SQL Server2008的安装,SQLServer2008的安装......
2023-02-22 270 安装
日常工作生活中,使用笔记本win10电脑时,关闭盖子时系统自动休眠、关屏,为了防止电脑休眠、关屏,可以在”电源选项“中设置”关闭盖子“功能来实现。下面介绍一下”Win10笔记本关闭盖子不自动休眠不关屏幕设置?“

点击桌面左下角“开始”——“设置”,进入“Windows设置”页面。

在“Windows设置”页面,点击“系统(显示、声音、通知、电源)”,进入“系统设置”页面。

在“系统设置”页面,左侧点击“电源和睡眠”,右侧点击相关设置下面的“其他电源设置”,进入“电源选项设置“页面。

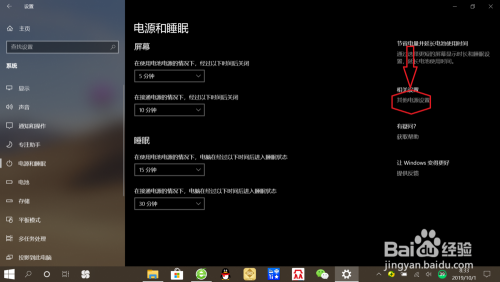
在“电源选项设置”页面,点击左侧“选择关闭笔记本计算机盖的功能”,如下图所示。
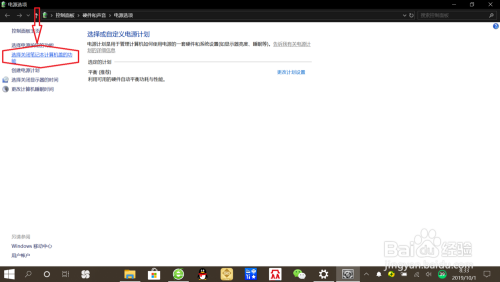
在电源按钮和盖子设置下面,分别点击设置”用电池“和”接通电源“两种形式下,将关闭盖子设置为”不采取任何操作“,最后点击”保存修改“,如下图所示。




以上方法由办公区教程网编辑摘抄自百度经验可供大家参考!
相关文章