SQL Server2008的安装,SQLServer2008的安装......
2023-02-22 274 安装
Win10系统盘符不够用的话就需要分区,分区的时候如果不注意就会导致数据丢失。下面小编给大家分享一下win10系统如何分区。

首先右键我的电脑,选择管理选项,如下图所示
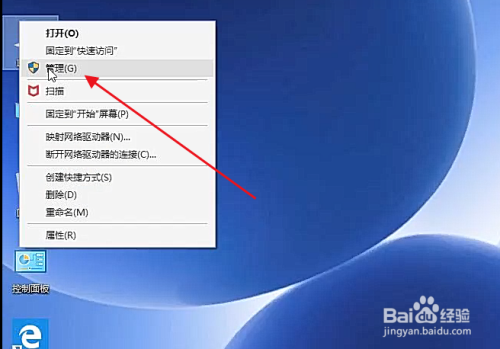
接着进入管理界面,选择磁盘管理,如下图所示

然后右键要压缩的磁盘,选择压缩卷,如下图所示

接着在弹出的界面中输入压缩大小,点击压缩按钮,如下图所示

接下来就空余出来一部分空间了,如下图所示

右键多出来的空间,选择新建向导,点击下一步,如下图所示

然后设置要分区的磁盘大小,如下图所示

接着选择分区的驱动器号码,点击下一步按钮,如下图所示

接下来选择按照下列设置格式化这个卷,点击下一步,如下图所示

最后进入磁盘管理界面就可以看到分区多出来了一个盘符了,如下图所示

1,右键我的电脑,选择管理选项
2,进入管理界面,选择磁盘管理
3,右键要压缩的磁盘,选择压缩卷
4,在弹出的界面中输入压缩大小,点击压缩按钮
5,接下来就空余出来一部分空间了
6,右键多出来的空间,选择新建向导,点击下一步
7,设置要分区的磁盘大小
8,选择分区的驱动器号码,点击下一步按钮
9,选择按照下列设置格式化这个卷,点击下一步
10,进入磁盘管理界面就可以看到分区多出来了一个盘符了
以上方法由办公区教程网编辑摘抄自百度经验可供大家参考!
相关文章