SQL Server2008的安装,SQLServer2008的安装......
2023-02-22 270 安装
Win10正式版任务视图怎么用? 在win10系統里,有一个任务视图的,大家知道怎么用吗?知道怎么使用任务视图创建桌面吗?下面我们来看一下。

在任务栏的左边,会有一个任务视图的图标的,点击一下这个图标。
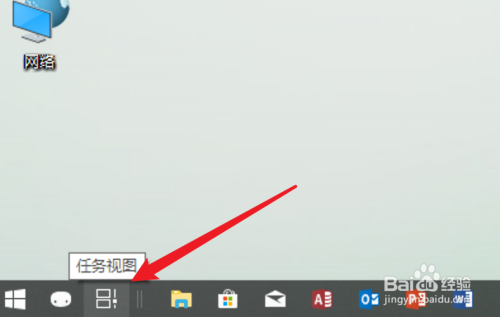
点击打开任务视图后,我们鼠标在移动到上方的某一个桌面时,在下方会显示该桌面打开的应用的。

点击上方的桌面,就会切换到该桌面上的。

如果要添加一个桌面,则需要点击上方右边的加号按钮。

如果要删除一个桌面,需要先把鼠标放到要删除的桌面上,放上去后,上方会有一个关闭按钮的,点击这个按钮就可以了。
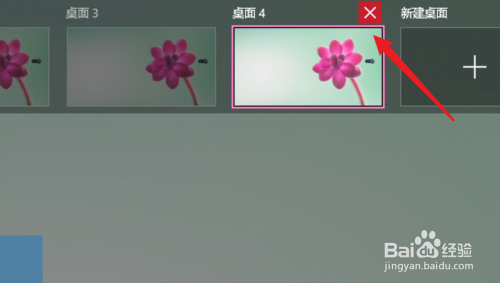
点击关闭后,就会关闭掉这个桌面的,如果这个桌面上有打开的应用,这些应用会移到它上一个桌面里的。

总结:
1. 点击任务视图打开。
2. 鼠标移动到桌面上会显示打开的应用。
3. 点击桌面会切换到该桌面。
4. 点击右边的加号会添加一个桌面。
5. 点击桌面右上角的关闭按钮会关闭这个桌面。
以上方法由办公区教程网编辑摘抄自百度经验可供大家参考!
相关文章