SQL Server2008的安装,SQLServer2008的安装......
2023-02-22 269 安装
在Windows10系统的运行过程中,我们常常需要【打开管理员命令提示符】,我们在使用软件的时候会经常用到【管理员命令】,打开Windows10系统【管理员命令提示符】的方法很多,下面小编就教大家如何打开【管理员命令】
方法一
我们可以先返回windows主页之后,鼠标移到左下角的win符号上面,然后鼠标右键点击一下即可,找到【管理员命令】打开
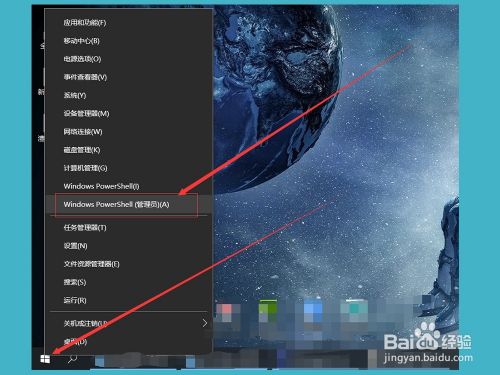
方法二
我们可以打开【我的电脑】,win10叫【此电脑】,然后再下图所标识的位置上点击一下

接下来我们点击窗口左上角上面的【文件】,下面会出现【打开命令提示符(P)】然后再选择打开【以管理员身份打开命令提示符(A)】即可

方法三:
进入C:Windowssystem 32文件夹,右键点击:cmd.exe - 在右键菜单中点击:以管理员身份运行(A)

方法四:
右键点击任务栏空白处 - 任务管理器,在打开的任务管理器窗口点击【文件】即可打开管理员命令

方法五:
最简单的方法就是直接按键盘就可以了,我们可以同时按下键盘上的【Win X A】键,即可调出【管理员命令】

方法六
我们还可以在桌面上鼠标右键空白处,然后点击【新建】,点击【快捷方式】,即可调出

我们在打开的创建快捷方式窗口的请输入对象的位置栏输入:CMD,再点击:下一步(N)

点击下一步以后,我们在打开的窗口默认快捷方式的名称为cmd.exe,点击:完成

下面系统桌面上会显示一个cmd.exe的图标,我们右键点击cmd.exe图标,在右键菜单中点击:以【管理员身份运行】即可

以上方法由办公区教程网编辑摘抄自百度经验可供大家参考!
相关文章