SQL Server2008的安装,SQLServer2008的安装......
2023-02-22 274 安装
在windows10系统中,有时需要调整电源计划设置。调整电源计划设置一般来说,可以有两个途径打开【电源选项】,一是从任务栏电源图标 -【电源选项】打开(笔记本电脑),二是从开始右键菜单 - 【电源选项】打开(笔记本和台式电脑)。但都需要一个一个点击才能打开文件进入电源计划设置的窗口。其实我们可以在系统桌面的右键菜单中添加一个【电源选项】的菜单,即可直接进入调整电源计划的设置。
下面介绍Windows10系统在右键菜单中添加电源选项菜单的设置方法。

在windows10系统中调整电源计划设置的方法:
方法一:右键点击任务栏电源图标 -【电源选项】(笔记本电脑)- 控制面板 - 电源选项。


方法二:是从右键菜单 - 【电源选项】(笔记本和台式电脑)电源和睡眠 - 相关设置 - 其它电源设置 - 控制面板 - 电源选项。

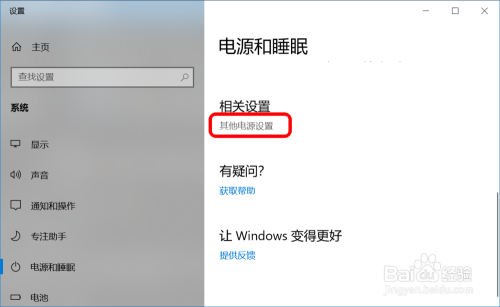

在Windows 10系统桌面右键菜单中添加电源选项设置方法
将下面的内容复制到记事本中:
————————————————————————————————
Windows Registry Editor Version 5.00
[HKEY_CLASSES_ROOTDesktopBackgroundShellPowerOptions]
"Icon"="powercpl.dll,0"
"MUIVerb"="电源选项"
"Position"="Bottom"
"SubCommands"=""
[HKEY_CLASSES_ROOTDesktopBackgroundShellPowerOptionsShell]
[HKEY_CLASSES_ROOTDesktopBackgroundShellPowerOptionsShell�1PowerOptions]
"MUIVerb"="电源选项"
[HKEY_CLASSES_ROOTDesktopBackgroundShellPowerOptionsShell
�1PowerOptionscommand]
@="control /name Microsoft.PowerOptions"
[HKEY_CLASSES_ROOTDesktopBackgroundShellPowerOptionsShell�2Powerandsleep]
"MUIVerb"="电源和睡眠"
"SettingsURI"="ms-settings:powersleep"
[HKEY_CLASSES_ROOTDesktopBackgroundShellPowerOptionsShell�2Powerandsleepcommand]
"DelegateExecute"="{556FF0D6-A1EE-49E5-9FA4-90AE116AD744}"
[HKEY_CLASSES_ROOTDesktopBackgroundShellPowerOptionsShell�3Editcurrentoptions]
"CommandFlags"=dword:00000020
"MUIVerb"="编辑计划设置"
[HKEY_CLASSES_ROOTDesktopBackgroundShellPowerOptionsShell�3Editcurrentoptionscommand]
@="control /name Microsoft.PowerOptions /page pagePlanSettings"
[HKEY_CLASSES_ROOTDesktopBackgroundShellPowerOptionsShell�4advpoweroptions]
"MUIVerb"="高级电源选项"
[HKEY_CLASSES_ROOTDesktopBackgroundShellPowerOptionsShell�4advpoweroptionscommand]
@="control powercfg.cpl,,3"
[HKEY_CLASSES_ROOTDesktopBackgroundShellPowerOptionsShell�5powerbottons]
"CommandFlags"=dword:00000020
"MUIVerb"="选择电源按钮的功能"
[HKEY_CLASSES_ROOTDesktopBackgroundShellPowerOptionsShell�5powerbottonscommand]
@="control /name Microsoft.PowerOptions /page pageGlobalSettings"
————————————————————————————————




点击记事本左上角的【文件】- 【另存为】(或按下键盘上的Ctri Shift S),打开文件另存为窗口;

在另存为窗口中,我们先点击窗口左侧的【桌面】,在文件名(N)栏中输入:电源选项菜单设置.reg,再点击:保存;

在桌面上找到并左键双击【电源选项菜单设置.reg】注册表文件图标,在先后弹出的注册表编辑器对话框中点击:是(Y)和确定;


右键点击系统桌面空白处,我们可以看到右键菜单中添加了【电源选项】菜单,其二级菜单为:电源选项、电源和睡眠、编辑计划设置、高级电源选项和选择电源按纽功能。

点击【电源选项】- 电源选项,即可打开:控制面板 - 电源选项;

点击【电源和睡眠】,即可打开Windows 设置中的电源和睡眠;

点击【编辑计划设置】,即可打开电源选项中的编辑计划设置;

点击【高级设置】,即可打开电源选项中的高级设置;

点击【选择电源按纽功能】,即可打开定 义电源按纽并启用密码保护设置;

以上即:在在Windows 10系统桌面右键菜单中添加电源选项设置方法,供朋友们参考和使用,亲测有效。
以上方法由办公区教程网编辑摘抄自百度经验可供大家参考!
相关文章