SQL Server2008的安装,SQLServer2008的安装......
2023-02-22 277 安装
photoshop中可以做很多的效果,镜面对称就是其中的一种,这样效果制作起来也是比较简单的,接下来看具体的制作教程。

打开ps软件,导入一张图片素材。

接着复制一层图层,按快捷键ctrl j即可。
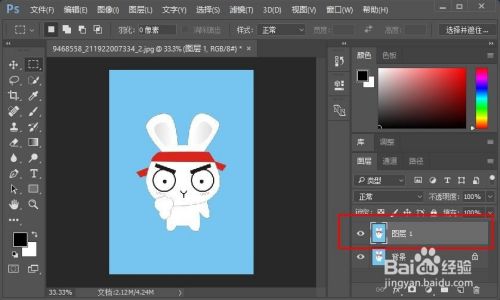
接着将复制的图层向左移动,图中主体不覆盖下层主体为宜。

接着选择菜单栏的图像选项,然后选择显示全部选项。

这样两个图层的主体都会显示,然后选择编辑选项,再选择变换-水平翻转选项。
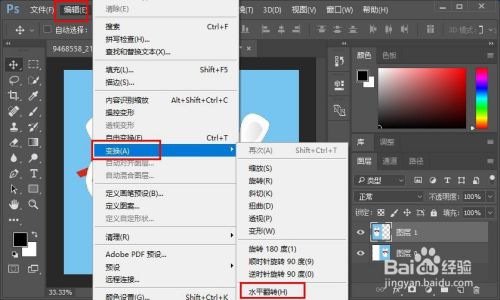
接着将图层的主体边缘用选框工具选住,删除多余的背景。

移动图层以贴合下层图层的主体边缘,这样镜面对称的效果就制作完成了。

1.打开ps软件导入素材图片。
2.复制一层图层。
3.移动图层向左或向右。
4.选择图像选项中的显示全部。
5.选择变换工具中的水平翻转选项。
6.删除多余的背景。
7.镜面对称制作完成。
以上方法由办公区教程网编辑摘抄自百度经验可供大家参考!
相关文章