SQL Server2008的安装,SQLServer2008的安装......
2023-02-22 269 安装
日常工作生活中,使用win10系统时常常需要打开”虚拟键盘“,打开方法有多种,下面详细介绍三种方法,介绍一下”win10系统虚拟键盘如何打开?“

右键点击桌面底部”任务栏空白处“,如下图所示。
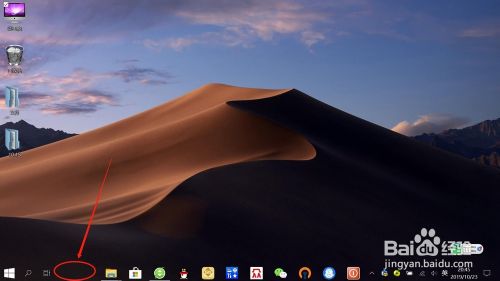
接着,点击任务栏右键菜单的”显示触摸键盘按钮(Y)“,如下图所示。

然后,只需点击桌面左下角任务栏”触摸键盘“图标,即可打开”虚拟键盘“,如下图所示。


点击桌面左下角“搜索”图标,打开“搜索”。
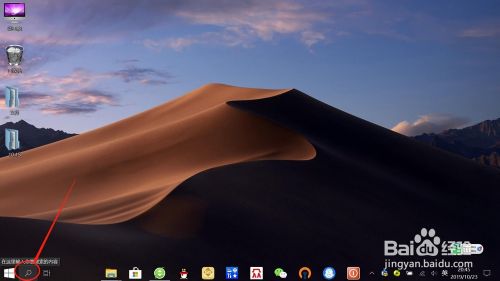
在搜索框输入“OSK”搜索,点击“打开”,运行“屏幕键盘”程序,即可打开”虚拟键盘“。

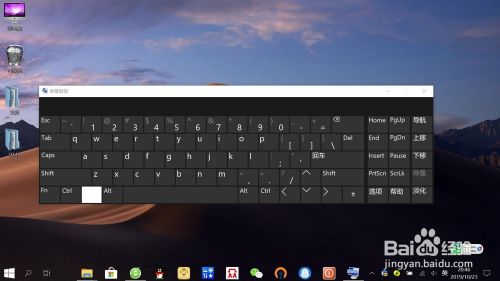
点击桌面左下角”开始“,然后在开始菜单,上下滑动找到”Windows轻松使用“文件夹。

接着,展开”Windows轻松使用“文件夹,点击”屏幕键盘“,即可打开”虚拟键盘“,如下图所示。


以上方法由办公区教程网编辑摘抄自百度经验可供大家参考!
相关文章