SQL Server2008的安装,SQLServer2008的安装......
2023-02-22 269 安装
win10系统是微软提供的图形式操作系统,但是,在使用的过程中,会因为各种无法预知的原因,导致正在使用的软件处于假死的状态,而我们又急于使用该软件,那么如果遇到这种情况,该怎么快速关闭软件呢,本文针对这一问题为小伙伴介绍一下。
win10系统运行的每一个软件,在系统中都会生成唯一的进程,而win10系统刚好又提供了管理这些进程的工具,名称为:任务管理器。我们就是要使用任务管理器来快速结束进程以达到结束软件的目的。
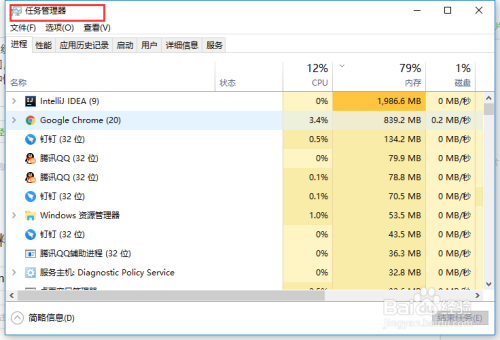
打开任务管理器有很多种方法,最快捷的就是使用键盘的Ctrl Shift Esc,来快捷调查任务管理器。

第二种方式,将鼠标移到电脑系统桌面的最下方,即任务栏,然后,右键鼠标,在出现的菜单中,找到“任务管理器”,并点击。

第三种方式,在“开始”菜单中,找到齿轮状的设置按钮,并点击。然后,在出现的界面中输入“任务管理器”,同样可以打开任务管理器。


打开任务管理器后,在列表的名称一栏,根据自己的软件名找到该软件对应的进程,比如vs2015,如果出现假死的状态,则在状态一栏会出现“无响应”来显示,可以点击“状态”来排序,也可以快速找到没有响应的软件。
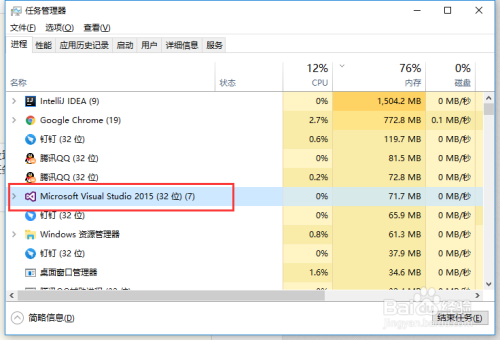
找到软件的进程后,鼠标右键该软件进程,在出现的菜单中选择“结束任务”。这时,该软件的进程在任务管理器中就消失了。我们就可以重新打开软件来征程使用了。
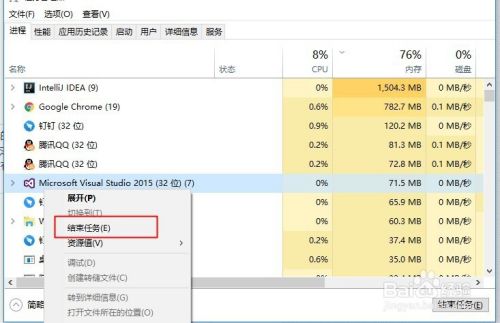
1、打开任务管理器,快捷键(Ctrl Shift Esc)
2、在任务管理器的列表中,找到对应的软件进程
3、右键软件进程,选择“结束任务”
以上方法由办公区教程网编辑摘抄自百度经验可供大家参考!
相关文章