SQL Server2008的安装,SQLServer2008的安装......
2023-02-22 269 安装
开机启动项过多的话,会拖慢系统启动的速度,可以将一些非关键、非必须的应用进行禁用,只需要保留基础所需的应用即可。当然,也可以借助第三方软件进行设置修改,目前win10提供自动管理设置功能,来看看如何使用。

点击底部任务栏最左侧win图标按钮,在弹出的窗口,点击设置图标;

打开windows设置窗口后,点击应用图标按钮;

在应用和功能界面,点击左侧的菜单栏启用图标;

此时列出当前系统启用的应用列表,点击应用名称后的开关即可进行禁用;
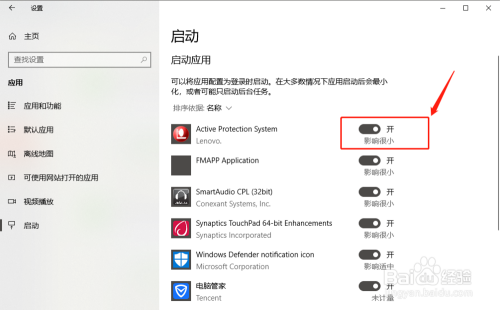
一般情况下,系统会对禁用项给出建议,如影响很小,指禁用此项后对系统的影响度较小,可以直接操作。

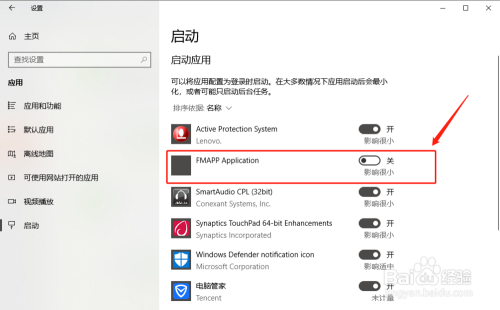
总结:
第一步,点击开始图标;
第二步,点击设置图标;
第三步,点击应用图标;
第四步,点击启动按钮;
第五步,点击要关闭的应用开关即可;
以上方法由办公区教程网编辑摘抄自百度经验可供大家参考!
相关文章