SQL Server2008的安装,SQLServer2008的安装......
2023-02-22 274 安装
Win10系统无法格式化电脑D盘的解决方法
1.鼠标右击左下角的 Win 图标,在弹出的菜单中点击“磁盘管理”。

2.在磁盘管理窗口中找到 D 盘,右击,选择“删除卷”。
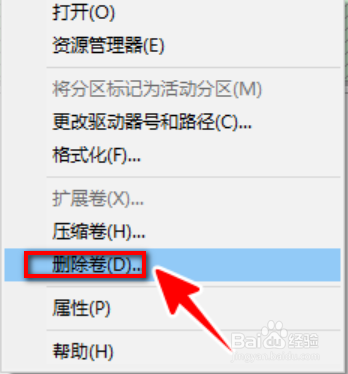
3.在警告提示框中点击“是”。
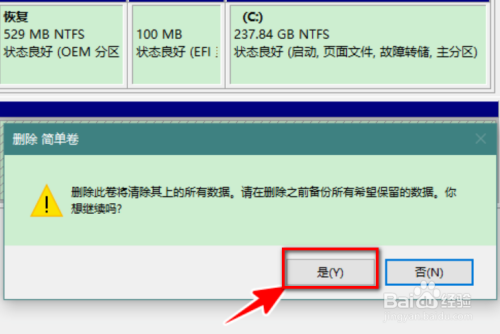
4.分区删除后,在未分配的空间上右击鼠标,选择“新建简单卷”。

5.接着点击“下一步”。

6.保持默认设置,继续点击“下一步”。

7.最后点击“完成”

点击之后,我们的 D 盘就格式化成功了。
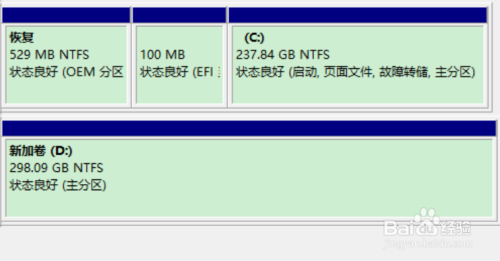
以上方法由办公区教程网编辑摘抄自百度经验可供大家参考!
相关文章