SQL Server2008的安装,SQLServer2008的安装......
2023-02-22 274 安装
截图在我们网络生活中使用非常频繁,除了QQ软件自带的截图功能外,win10系统自带的截图工具也非常强悍,完全辗轧QQ截图。今天来说下如何使用win10自带的截图工具截图……
按下win键打开“开始”菜单,或者点击系统下端任务栏左边的“开始”图标,在“开始”菜单了点击“所有应用”选项。
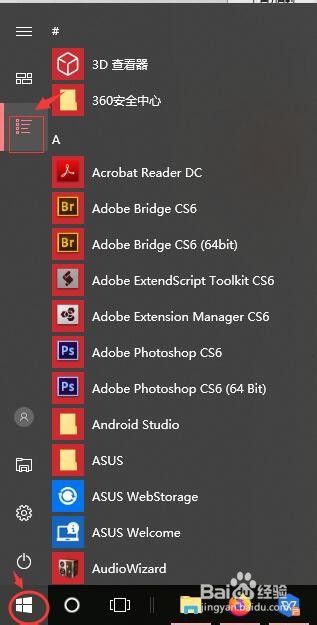
在“所有应用”选项里,点击“windows附件”下的“截图工具”即可打开win10系统自带的截图工具。
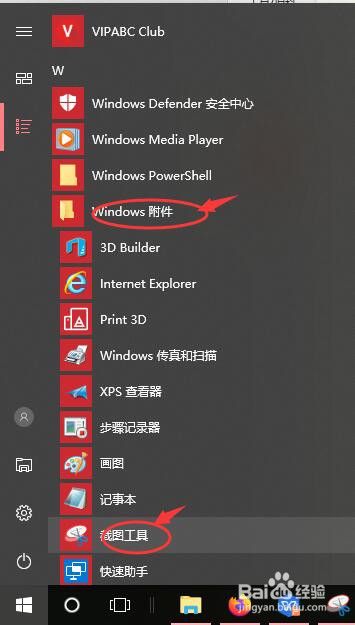
截图工具界面虽然看起来特别精简,但麻雀虽小,却五脏俱全,截图工具里自带的功能连QQ都比不了,比如定时截图,任意形状截图等功能。
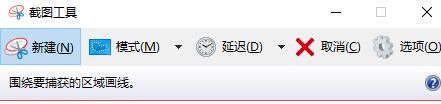
点击“新建”按钮,即可启动截图工具截取指定的图像。点击“延时”按钮即可设定时间自动截图。

如何设置截图的快捷键。一般系统自带的截图工具没有指定截图快捷键,需要我们自己去设置截图快捷键。鼠标右键点击“windows附件”下的“截图工具”,在弹出的菜单里点击“更多”选项。

在“更多”选项里选择“打开文件位置”子选项
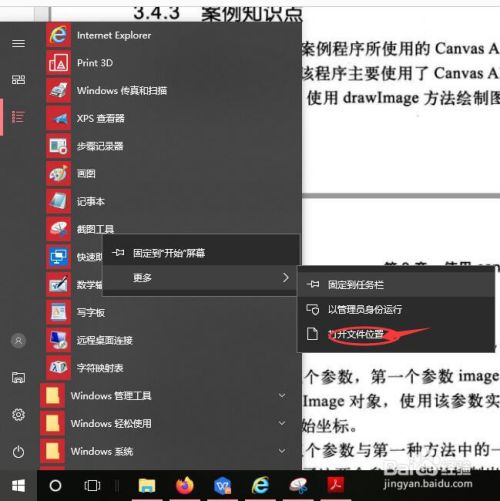
在文件界面中,找到“截图工具”的应用程序文件,右键点击这个应用文件在弹出的菜单里点击“属性”。

在属性窗口中,切换到“快捷方式”标签,在"快捷键(K:)"的输入框里键入键盘上的快捷键,即可为该截图工具指定一个快捷键,最后分别点击“应用”和“确定”按钮即可。

好了,按下指定的快捷键即可启动快速截图。
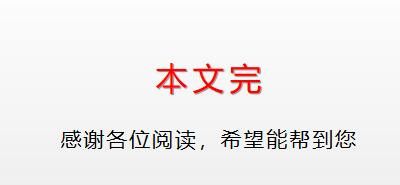
以上方法由办公区教程网编辑摘抄自百度经验可供大家参考!
相关文章