SQL Server2008的安装,SQLServer2008的安装......
2023-02-22 274 安装
电脑固态硬盘安装Win10系统,在BIOS中开启AHCI模式后发现电脑无法启动了,Win10系统进不去出现蓝屏,下面小编就针对开启AHCI后Win10出现蓝屏的问题介绍下解决方法,希望对各位有所帮助!

开机出现蓝屏,【重启电脑】。如下图所示:

重启后,系统进入到【选择一个选项】菜单界面,然后选择【疑难解答】。如下图所示:

进入到【疑难解答】菜单后,再选择【高级选项】。如下图所示:

接下来,选择【启动设置】。如下图所示:
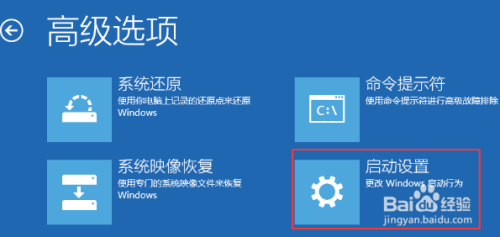
在【启动设置】菜单中,可以看到多选项,此时是不能选择的,Windows需要我们先重启来激活这些选项,我们点击右下角的【重启】即可。如下图所示:

重启后,我们就可以看到很多的特殊启动模式选项了,选择【启用安全模式】。如下图所示:

进入到安全模式后,我们再【重启】就可以正常启动电脑了。如下图所示:
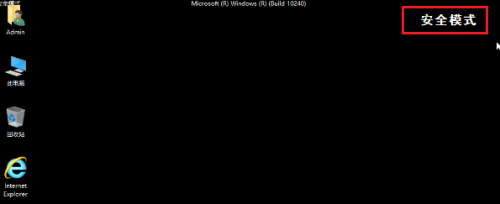
1、重启电脑后,系统进入到【选择一个选项】菜单界面,然后选择【疑难解答】。
2、进入到【疑难解答】菜单后,再选择【高级选项】。
3、选择【启动设置】。
4、在【启动设置】菜单中,可以看到多选项,此时是不能选择的,Windows需要我们先重启来激活这些选项,我们点击【重启】即可。
5、重启后,我们就可以看到很多的特殊启动模式选项了,选择【启用安全模式】。
6、进入到安全模式后,我们再【重启】就可以正常启动电脑了。
以上方法由办公区教程网编辑摘抄自百度经验可供大家参考!
相关文章