SQL Server2008的安装,SQLServer2008的安装......
2023-02-22 269 安装
在使用win10电脑的过程中,有时候我们希望自己电脑里的文件夹不被别人打开和访问,除了隐藏功能外,但隐藏并不保守,别人取消隐藏还不是照样显示出来了,这个时候我们可以考虑给文件夹加密,这样别人要打开文件夹时候必须输入正确的密码才能打开,大大提高了文件的安全性。今天趁着这暖暖的晴天,写下这篇文章,希望能给你带来更多的帮助……

首先,打开你的电脑,点击桌面上的“此电脑”图标,也可以点击任务栏底部的文件资源管理器图标。

然后,在窗口中找到你需要加密的文件夹,右键点击需要加密的文件夹,在弹出的菜单中选择“属性”选项。

在文件夹属性窗口中,点击“高级”选项。

在高级属性页面中勾选“加密内容以保证数据”选项, 最后点击确定按钮关闭当前窗口。
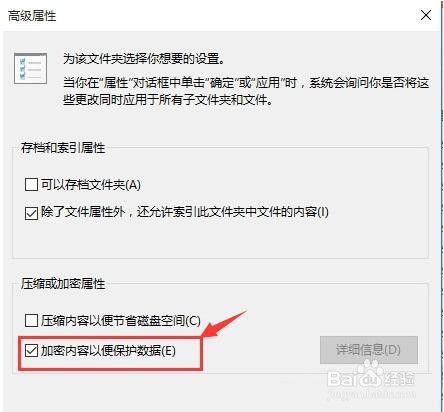
在加密文件系统页面中,需要备份文件加密证书和密钥,询问你怎样备份,请点击“现在备份”选项。
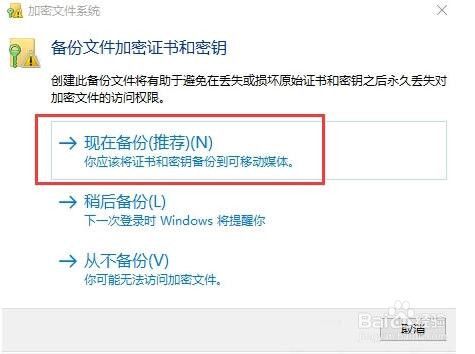
备份时候需要你设置一个密码,请牢记好你的密码。
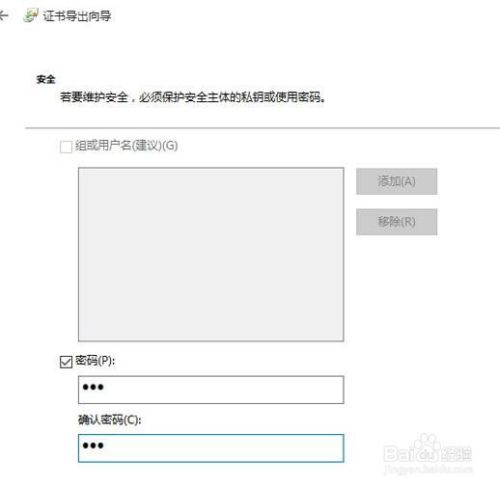
最后一个步骤,导出证书文件。请把证书文件导出到你指定的地方,请牢记好这个证书的保存位置。

以上方法由办公区教程网编辑摘抄自百度经验可供大家参考!
相关文章