SQL Server2008的安装,SQLServer2008的安装......
2023-02-22 270 安装
win10是目前的主流操作系统,在使用win10系统的过程中,相信你没少遇到win10系统频繁弹出系统更新的功能,有些时候我们并不需要这频繁的系统更新,那么如何关闭win10系统的自动更新功能呢?今天我趁着这闲暇的功夫写下这篇经验,希望能给你带来更多的帮助……

首先,打开我们的电脑,按下键盘上的ctrl shift esc组合键,打开任务管理器界面。

在任务管理器界面中,切换到顶端的“服务”标签选项卡。

在当前界面服务页面找那个,点击底部的“打开服务”选项,打开更多的服务。
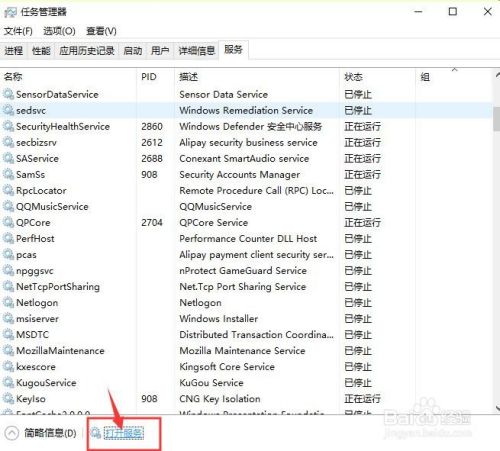
在打开的服务页面中,在右边的窗口中找季孝到Windows Update服务并双击。Windows Update的服务作用就是检测系统服务更新,下载和安装 Windows 和其他程序的更新。如果你要关闭系统自动更新,就关闭Windows Update服务。

在Windows Update属性窗口中,在启动类型的下拉框中点击“禁用”选项。改态轿

在当前窗口中,服务状态下点击“停止”按钮,使其服务处于停止状态。

然后切换到顶部的“恢复”标签选项卡,设置在Windows Update服务失败时计算机的反应,在下面的三个选侵薪项里都选择“无操作”,最后点击底部的“应用”和“确定”按钮就OK!
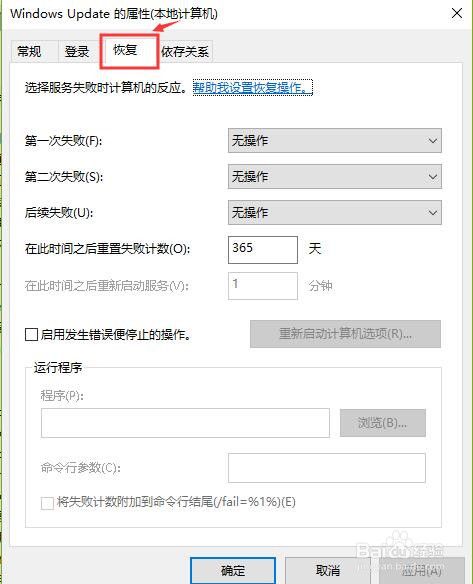
以上方法由办公区教程网编辑摘抄自百度经验可供大家参考!
相关文章