SQL Server2008的安装,SQLServer2008的安装......
2023-02-22 269 安装
网络热点如果我们不会设置的话可以参考下面的详细操作教程。

打开我们电脑上的设置选项,搜索移动热点设置。
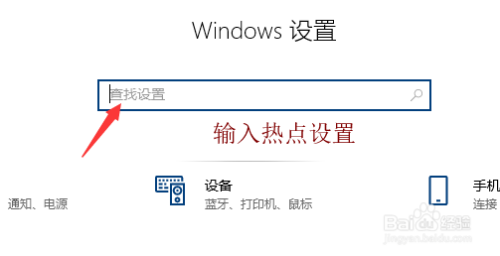
搜索结果出来之后直接点击然后再飞行模式下面有一个移动热点的设置。
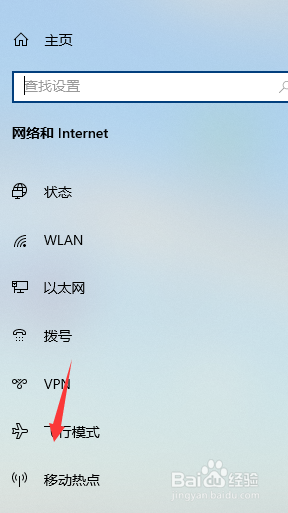
进入到移动热点的设置,下面有一个开的按钮,点击开。

点击开之后下面有一个通过上面方式连接,我们选择wlan

设置完成之后我们需要编辑下密码和名称。

如果不设置的话这里默认是123456,建议是重新设置一下。

以上方法由办公区教程网编辑摘抄自百度经验可供大家参考!
相关文章