SQL Server2008的安装,SQLServer2008的安装......
2023-02-22 274 安装
我们在使用电脑时,有时希望当鼠标移动到屏幕右下角时可以浏览桌面,但是一些人不知道怎么设置,那么,win10系统鼠标移动到电脑右下角怎么浏览桌面呢,下面本文就介绍一下。

首先,点击电脑左下角的开始按钮,如图所示。

然后选择开始菜单中的“设置”,如图所示。

进入Windows设置之后,选择其中的“个性化”,如图所示。

然后选择左侧菜单中的“任务栏”,如图所示。

然后可以看到“鼠标移动到任务栏末端显示桌面按钮时浏览桌面”按钮是关闭状态,如图所示。

此时,只要把“鼠标移动到任务栏末端显示桌面按钮时浏览桌面”按钮打开就可以了,如图所示。
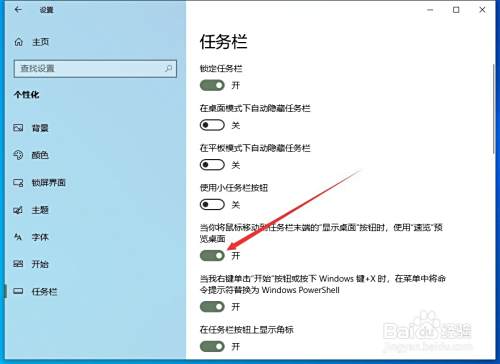
以上就是win10系统鼠标移动到电脑右下角怎么浏览桌面的方法介绍,希望可以帮到大家。
win10系统鼠标移动到电脑右下角怎么浏览桌面
1、首先,点击电脑左下角的开始按钮。
2、然后选择开始菜单中的“设置”。
3、进入Windows设置之后,选择其中的“个性化”,接着选择左侧菜单中的“任务栏”。
4、然后把“鼠标移动到任务栏末端显示桌面按钮时浏览桌面”按钮打开就可以了。
以上方法由办公区教程网编辑摘抄自百度经验可供大家参考!
相关文章