SQL Server2008的安装,SQLServer2008的安装......
2023-02-22 274 安装
日常工作生活中,使用笔记本电脑时,常常需要设置“屏幕显示时间”,下面介绍一下“win10系统如何设置“屏幕显示时间”?”

点击电脑桌面开始——设置,打开“系统设置”。
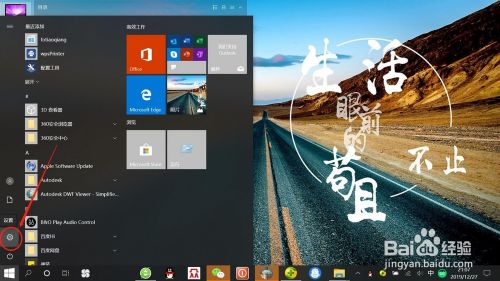
在“系统设置”页面,点击“个性化”,打开“个性化设置”。

在“个性化设置”页面,点击“锁屏界面”,打开“锁屏界面设置”。

在“锁屏界面设置”页面,点击“屏幕超时设置”,打开“屏幕超时设置”。

在“屏幕超时设置”页面,可分别设置使用电池电源和接通电源情况下屏幕使用时间,根据自己需要设置“时间”,如下图所示。



1、点击开始——设置,打开“系统设置”。
2、点击“个性化”,打开“个性化设置”。
3、点击“锁屏界面”,打开“锁屏界面设置”。
4、点击“屏幕保护程序设置”,打开“屏幕超时设置”。
5、分别设置使用电池电源和接通电源情况下屏幕使用时间,根据自己需要设置“时间”。
以上方法由办公区教程网编辑摘抄自百度经验可供大家参考!
相关文章