SQL Server2008的安装,SQLServer2008的安装......
2023-02-22 269 安装
日常工作生活中,常常使用笔记本电脑win10系统的电源选项,包括关机、重启等常见功能,如何在电源选项增加“休眠功能”呢?下面介绍一下“Win10系统电源选项如何增加“休眠”功能?”

右键点击桌面“此电脑”——“属性”,打开“电脑属性”。

在“电脑属性”页面,点击“控制面板主页”,打开“控制面板主页”。

在“控制面板主页”,点击“系统和安全”,如下图所示。
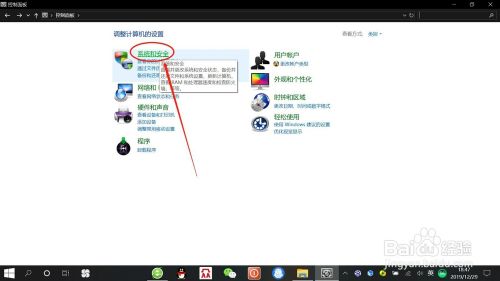
在“系统和安全”设置页面,点电源选项下面的“更改电源按钮的功能”,如下图所示。
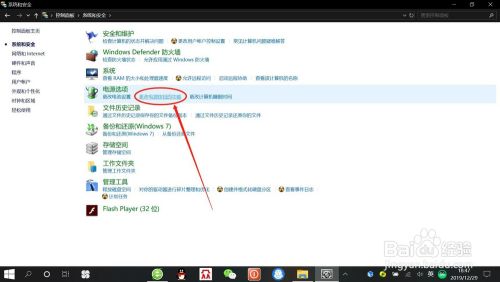
接着,在“电源选项”设置中,点击“更改当前不可用的设置”——“勾选休眠”——“保存修改”,如下图所示。
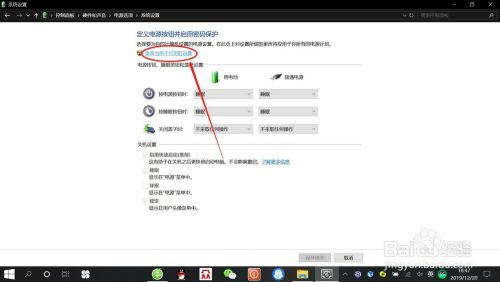
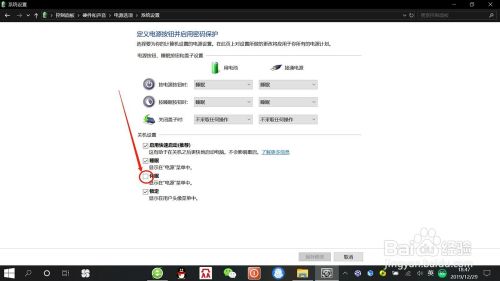

最后,点击桌面开始——电源选项,可以看到电源选项已显示“休眠功能”了,点击“休眠”即可进入“休眠状态”。


1、右键点击“此电脑”——“属性”,打开“电脑属性”。
2、点击“控制面板主页”。
3、点击“系统和安全”。
4、点电源选项下面的“更改电源按钮的功能”。
5、点击“更改当前不可用的设置”——“勾选休眠”——“保存修改”。
6、点击开始——电源选项,可以看到电源选项已显示“休眠功能”了。
以上方法由办公区教程网编辑摘抄自百度经验可供大家参考!
相关文章