SQL Server2008的安装,SQLServer2008的安装......
2023-02-22 277 安装
在使用win10系统电脑的过程中,我们经常会遇到各种各样的系统问题,比如说我们开机启动电脑进入系统时候,本该出现密码输入框登入系统,结果密码输入框不见了,导致无法正常进入系统,遇到这种情况我们应该如何处理呢?今天我写下这篇经验,希望给大家带来更多的帮助……

首先,打开我们的电脑,点击底部任务栏左边的开始图标,在弹出的菜单里点击“设置”选项。
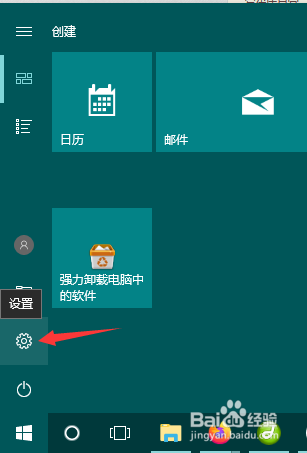
在打开的windows设置页面中,点击“更新和安全”图标。

接着在打开的页面中,点击左侧导航栏里的“恢复”标签选项卡,在右边页面中点击“立即重新启动”按钮。

系统弹出一个提示框,让你选择一个选项,点击“疑难解答”选项。
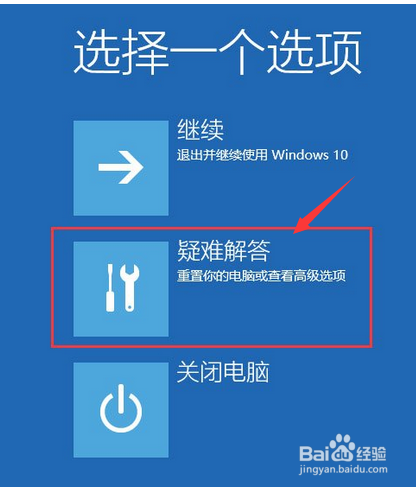
在疑难解答页面中,点击“高级选项”,然后在高级选项页面中,点击“启动设置”选项后,点击底部的“重启”按钮。


在系统开机时候,按下F4键或者数字4键进入安全模式。
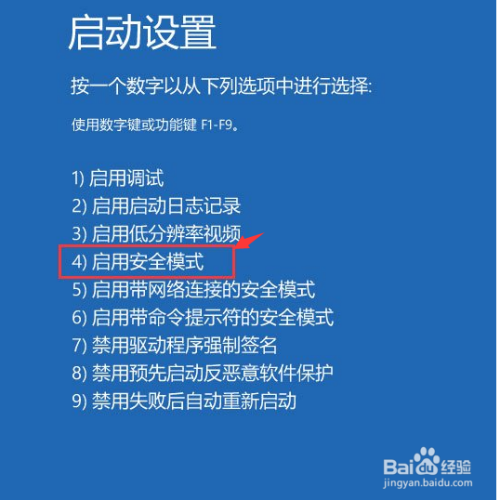
进入安全模式后,按下键盘上的win R组合键,打开运行窗口,在输入框里输入“msconfig”后按下回车键,打开系统配置的窗口。
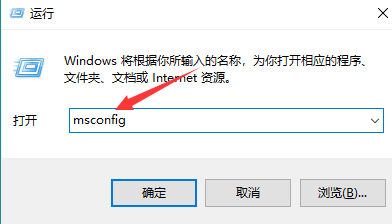
接着在系统配置窗口中,点击“常规”标签选项卡,在启动选择里选择“正常启动”选项,最后点击下确定按钮,重新启动下电脑,我们久违的密码输入框终于回来了。

以上方法由办公区教程网编辑摘抄自百度经验可供大家参考!
相关文章