SQL Server2008的安装,SQLServer2008的安装......
2023-02-22 274 安装
Windows 10不允许您将特定文件夹固定到任务栏,但是您可以通过以下方法来安装其文件夹,而不必安装任何其他应用。比如说,我经常写“百度经验”会经常截图,因此,把截图文件夹放到任务栏,操作时非常方便。
在桌面上,右键单击,选择:新建> 快捷方式,以创建一个新的快捷方式 。

在出现的窗口中,单击浏览以找到要固定到任务栏的文件夹。选择您固定的文件夹,然后单击“确定”这里我们以“360截图”为例。

接下来,在文件夹路径前面添加“ Explorer”。完成后,单击“下一步”。注意:请确保资源管理器Explorer和实际文件夹之间有一个空格,如下图所示。
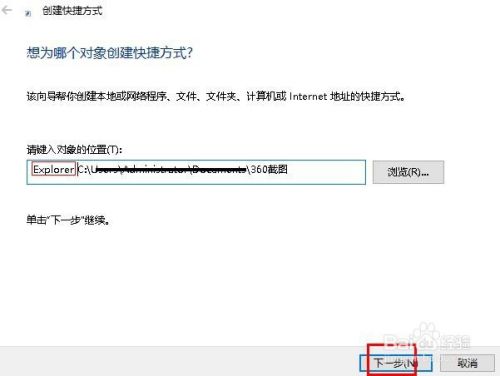
接下来,再出现的窗口里,输入新建文件夹的名称。点击“完成”。

如果需要,可以在将文件夹固定到任务栏之前更改其默认图标。右键单击桌面文件夹快捷方式,选择“属性”。
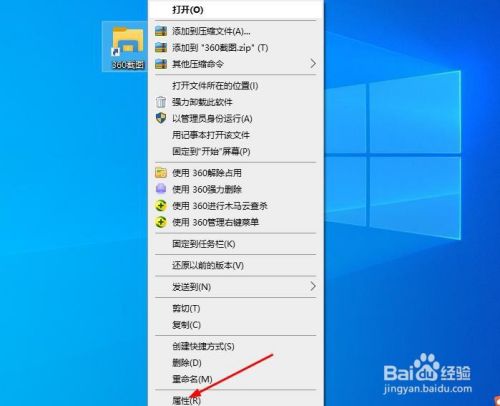
在文件夹属性窗口选择“快捷方式→更改图标”。

选择图标,点击“确定”。最后拖到任务栏。


以上方法由办公区教程网编辑摘抄自百度经验可供大家参考!
相关文章