SQL Server2008的安装,SQLServer2008的安装......
2023-02-22 273 安装
我们可以根据下面的教程学会在控制面板中卸载我们win10系统的程序或者软件。
我们可以直接在搜索框搜索我们的控制面板打开。

打开之后我们选中卸载程序

点击之后回弹出一个和win7一样的程序安装列表。
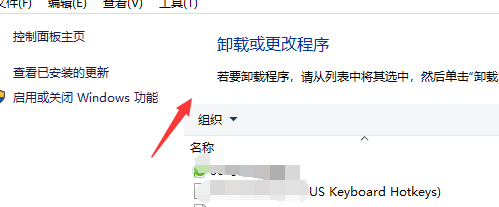
找到我们需要卸载的程序鼠标右击弹出菜单选中卸载即可

卸载的时候默认就会弹出该程序的卸载页面,

根据进度条的提示我们点击卸载,等待读条完成跳出卸载完成的提示即可。

以上方法由办公区教程网编辑摘抄自百度经验可供大家参考!
相关文章