SQL Server2008的安装,SQLServer2008的安装......
2023-02-22 270 安装
Windows10的pin码怎么设置? 方法如下:
首先,这个所谓的PIN码是独立于window账户密码的,不过这两个密码都可以登录到电脑,相比较而言,PIN码全部是数字,更加便于记忆,而且PIN码只能通过本机登录,换句话说即使有人知道了你的PIN码也无法通过远程的方式进入到你的电脑,安全系统提高了不少;那么如何设置它呢?如下图所示点击"开始"——"设置"选项;


接着在设置对话框依次点击"账户"-"登录选项",如下图所示...


如果我们之前没有做过任何设置,那么会在该选项右侧PIN下面看到一项"添加",然后我们把自己容易记忆的一组数字输入即可;

如果我们之前已经设置过PIN码,那么以上界面则会是下图的"更改"或者"删除"选项了,由于涉及到电脑安全,所以笔者不介意大家删除此密码;
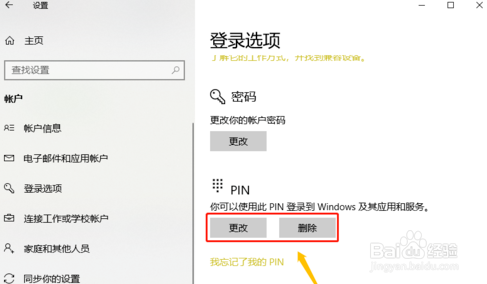
如果是想更改,那么点击"更改"以后,在新的页面按照提示首先输入旧的PIN码,然后连续输入两次新的PIN码即可更改完成,如图;

1.首先,这个所谓的PIN码是独立于window账户密码的,不过这两个密码都可以登录到电脑,相比较而言,PIN码全部是数字,更加便于记忆,而且PIN码只能通过本机登录,换句话说即使有人知道了你的PIN码也无法通过远程的方式进入到你的电脑,安全系统提高了不少;那么如何设置它呢?如下图所示点击"开始"——"设置"选项;
2.接着在设置对话框依次点击"账户"-"登录选项",如下图所示...
3.如果我们之前没有做过任何设置,那么会在该选项右侧PIN下面看到一项"添加",然后我们把自己容易记忆的一组数字输入即可;
4.如果我们之前已经设置过PIN码,那么以上界面则会是下图的"更改"或者"删除"选项了,由于涉及到电脑安全,所以笔者不介意大家删除此密码;
以上方法由办公区教程网编辑摘抄自百度经验可供大家参考!
相关文章