SQL Server2008的安装,SQLServer2008的安装......
2023-02-22 270 安装
win10家庭版怎么升级到win10专业版,下面就让小编给大家带来解决方法吧!

双击windows10桌面上的控制面板图标,如下图所示:

在打开的控制面板上,点击【系统和安全】,如下图所示。

在系统和安全界面上点击【系统】,如下图所示。

在系统界面上,可以看到当前电脑安装的是windows 10家庭中文版,如下图所示。
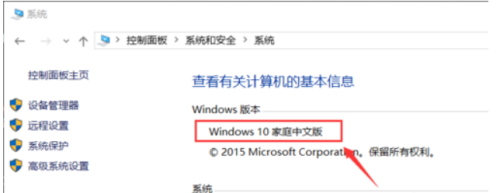
在系统界面上,拖动滑动条到最低,然后点击【windows激活】右下角的【更改产品密钥】,如下图所示。
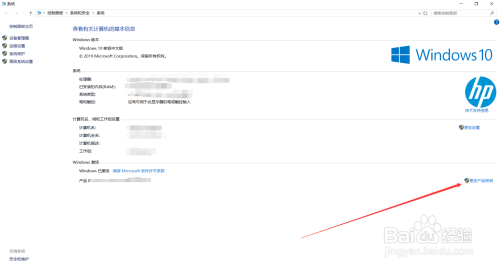
在弹出的输入产品密钥对话框里,输入产品密钥,如下图所示。

输入windows10专业版密钥后,进入升级你的windows版本界面,直接点击升级就可以了,如下图所示。

win10家庭版正在准备升级,稍等吧。如下图所示。

OK,windows10家庭版升级为win10专业版成功,如下图所示。

此时我们在到系统界面来查看,此时windows版本已经变成了windows 10专业版,如下图所示。
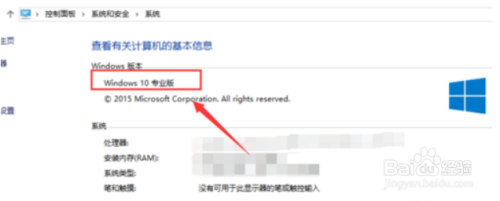
以上方法由办公区教程网编辑摘抄自百度经验可供大家参考!
相关文章