SQL Server2008的安装,SQLServer2008的安装......
2023-02-22 269 安装
默认安装的Windows10操作系统不能打开oxps格式文档,如何才能打开oxps格式文档?下面网邻空间具体介绍一下让Windows10操作系统打开oxps格式文档的方法。
点击任务栏左端“开始”,接着在弹出的菜单上点击“设置”。见下图

在“Windows设置”页面,点击“应用”。见下图

在“设置”页面的“应用和功能”下,点击“管理可选功能”。见下图

接着点击新页面里的“添加功能”。见下图
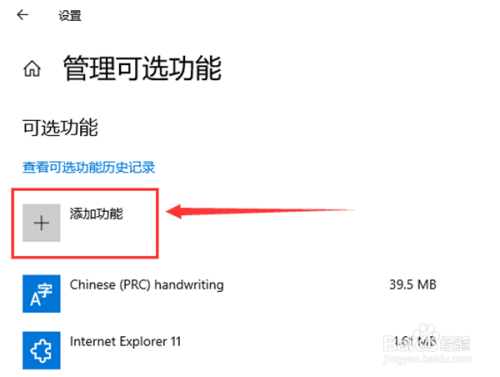
点击“添加功能”下的“xps查看器”。见下图

点击“安装”。见下图
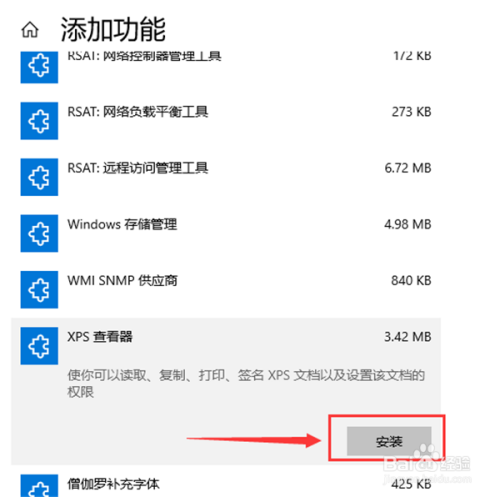
操作第6步后,等待一段时间即可安装完成。xps查看器安装后,双击oxps格式文档即可打开。。见下图
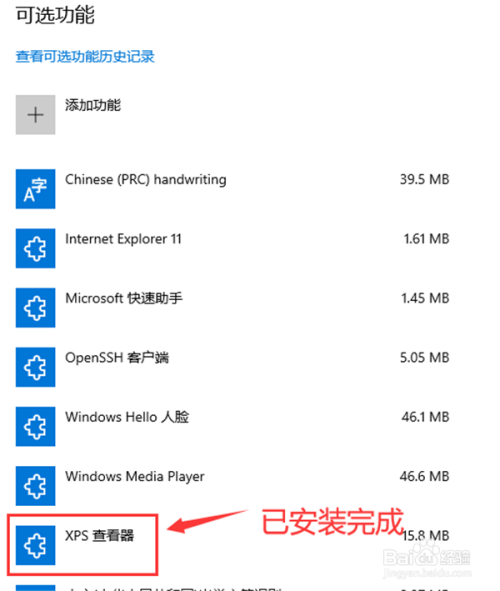
【1】点击任务栏左端“开始”,接着在弹出的菜单上点击“设置”;
【2】在“Windows设置”页面,点击“应用”;
【3】在“设置”页面的“应用和功能”下,点击“管理可选功能”;
【4】接着点击新页面里的“添加功能”;
【5】点击“添加功能”下的“xps查看器”;
【6】点击“安装”;
【7】操作第6步后,等待一段时间即可安装完成。xps查看器安装后,双击oxps格式文档即可打开。
以上方法由办公区教程网编辑摘抄自百度经验可供大家参考!
相关文章