SQL Server2008的安装,SQLServer2008的安装......
2023-02-22 270 安装
过多的开启应用程序不仅会影响开机的速度还会影响使用时系统的流畅度,那么我们该如何关闭程序开机自启呢?
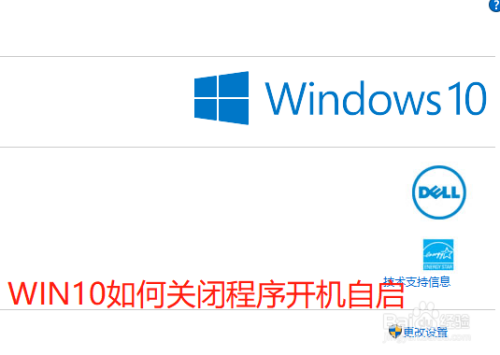
进入系统桌面,点击进入开始菜单,在菜单中选择设置。
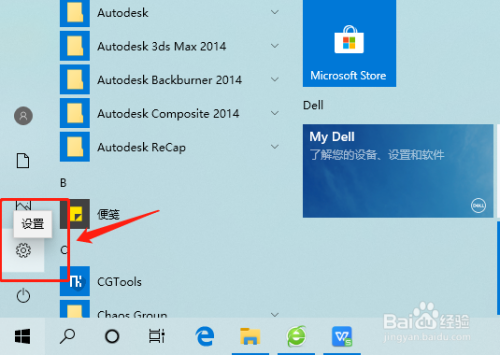
进入windows设置后,在所有设置中选择应用设置,如图所示
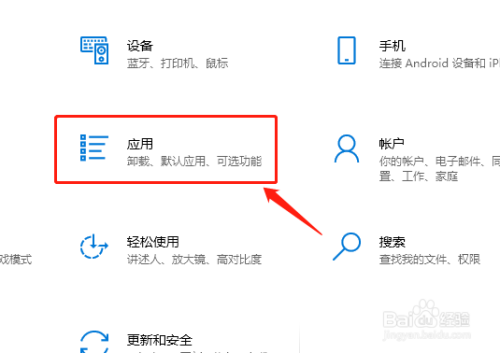
进入应用设置后,我们选择最后一项启用,点击进入。

进入页面后,我们可以看到开机自启的所有程序,我们选择不需要开机启动的程序,关闭自启即可,这样在电脑开机中,程序就不会自动启用。

(1)点击进入开始菜单,在菜单中选择设置。
(2)windows设置后,在所有设置中选择应用设置
(3)在应用设置我们选择最后一项启用
(4)关闭不需要开机自启的程序应用
以上方法由办公区教程网编辑摘抄自百度经验可供大家参考!
相关文章