SQL Server2008的安装,SQLServer2008的安装......
2023-02-22 270 安装
在使用电脑过程中,待机一定的时间电脑有时候会自动进入休眠状态,那么如何设置自己所需要的电源和桌面睡眠呢?小编以下为大家简单介绍一下。

首先,点击进入win10开始菜单,在开始菜单找到设置,如图所示:
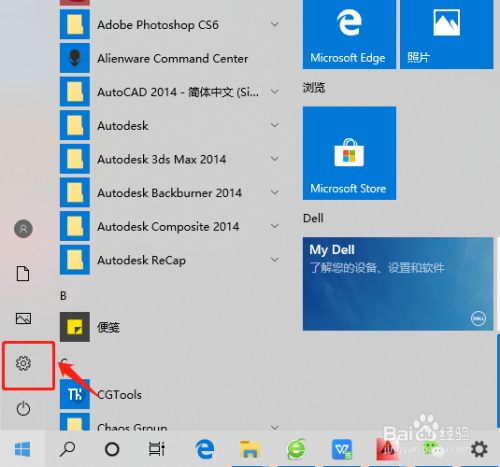
进入windows设置后,我们进入系统设置。
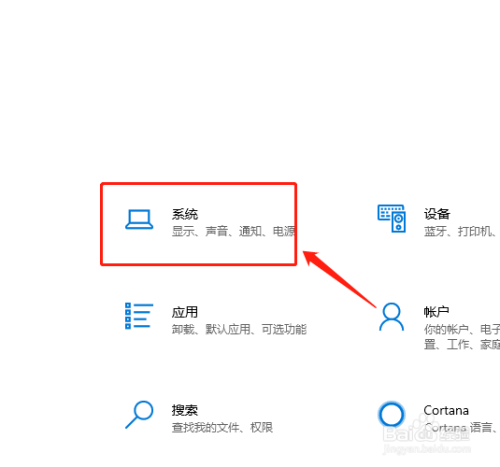
系统设置里,在页面的左侧有很多可以设置的选项,我们找到电源与睡眠,并且点击进入。
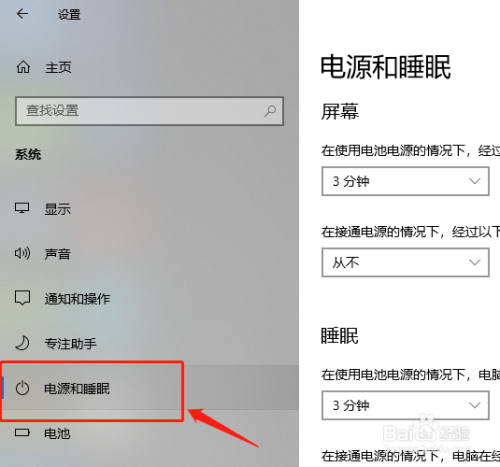
进入电源和睡眠后,我们把所有的时间改为“从不”,那么计算机就不会休眠,也可以在设置中改成适当的时候进行休眠,这样我们就设置完成啦。

(1)进入WIN10系统开始菜单
(2)在开始菜单中,进入设置
(3)进入windows设置后,我们进入系统设置
(4)系统设置里,我们找到电源与睡眠,并选择进入
(5)选择适当的时间设置,确定完成
以上方法由办公区教程网编辑摘抄自百度经验可供大家参考!
相关文章