SQL Server2008的安装,SQLServer2008的安装......
2023-02-22 270 安装
Windows10系统操作中心是一项非常适用的工具,其中含有许多应用图标,如:平板模式、定位、连接、所有设置等15项,且能显示系统和应用消息的各项通知。许多朋友升级Windows 10系统后,有的不太习惯操作中心的使用,因操作中心会经常弹出各种系统和应用消息。
对Windows 10系统的操作中心,我们可以关闭(禁用)/启用,下面介绍关闭(禁用)/启用Windows 10系统操作中心的方法。

Windows 10系统关闭(禁用)/启用操作中心方法
Windows 10系统关闭操作中心
步骤:
右键点击任务栏空白处 - 任务栏设置(可见任务栏最右端的操作中心图标);
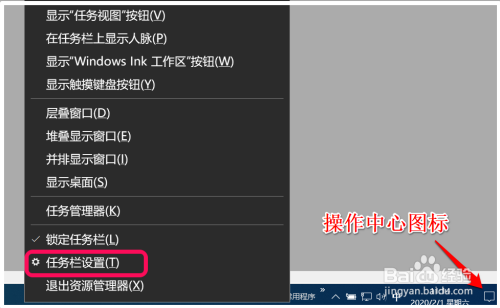
在任务栏右侧窗口中找到并点击:打开或关闭系统图标;
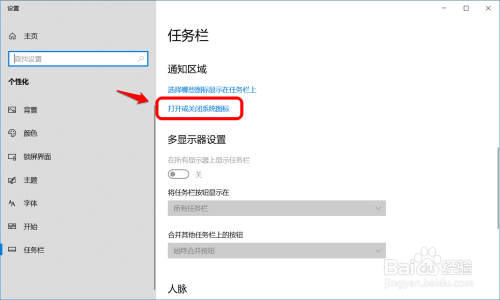
在 打开或关闭系统图标 窗口中,我们可以看到【操作中心】按纽处于【开】的位置;
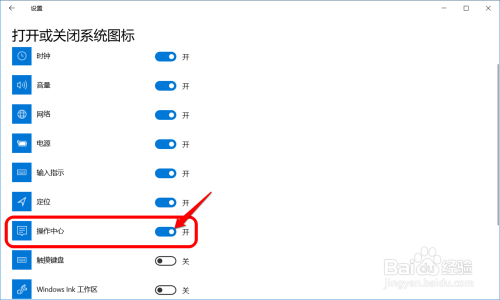
如果需要关闭操作中心,可以点击使之处于【关】的位置;

此时任务栏最右端的操作中心图标则消失了,即已关闭了操作中心。

Windows 10系统启用操作中心
启用操作中心图标,只需要在 打开或关闭系统图标 窗口中,点击【操作中心】按纽,使之处于【开】的位置即可。


Windows 10系统禁用操作中心
步骤:
将下面的内容复制到记事本中:
————————————————————————————————
Windows Registry Editor Version 5.00
[HKEY_CURRENT_USERSOFTWAREPoliciesMicrosoftWindowsExplorer]
"DisableNotificationCenter"=dword:00000001
————————————————————————————————
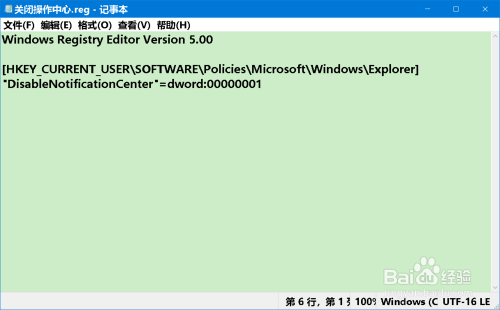
点击记事本窗口左上角的【文件】,在下拉菜单中点击【另存为】;
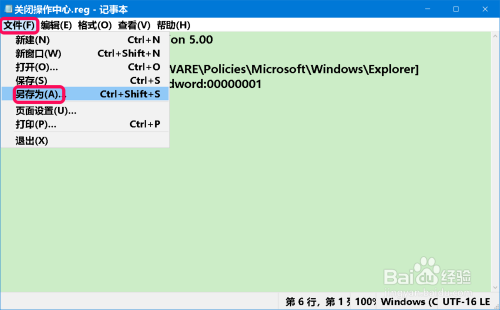
在打开的另存为窗口中,我们先点击窗口左侧的【桌面】,在文件名(N)栏中输入:关闭操作中心.reg,再点击:保存;
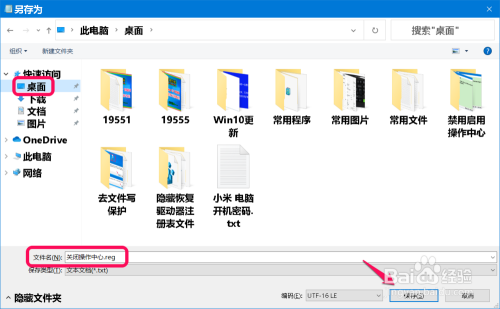
然后我们在系统桌面上找到并左键双击【关闭操作中心.reg】注册表文件图标,在先后弹出的注册表编辑器对话框中点击:是(Y)和确定;

重启或注销一次系统,我们就可以看到任务栏最右端的操作中心图标消失,即已禁用系统的操作中心。
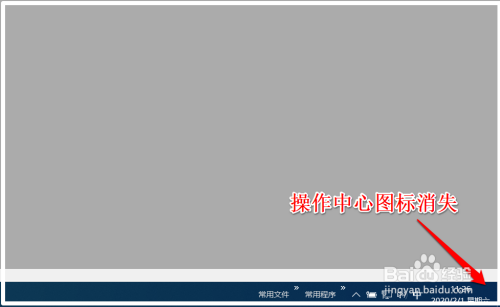
Windows 10系统启用操作中心
步骤:
将下面的内容复制到记事本中:
————————————————————————————————
Windows Registry Editor Version 5.00
[HKEY_CURRENT_USERSOFTWAREPoliciesMicrosoftWindowsExplorer]
"DisableNotificationCenter"=dword:00000000
————————————————————————————————
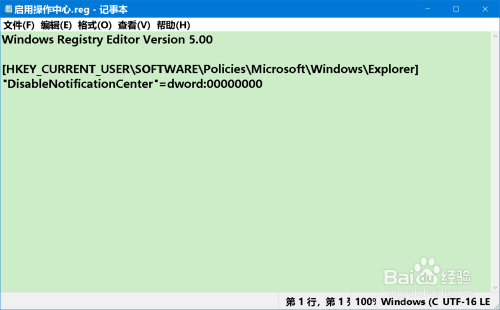
按照制作【关闭操作中心.reg】注册表文件的方法制作一个【启用操作中心.reg】注册表文件,并左键双击【启用操作中心.reg】注册表文件图标,在先后弹出的注册表编辑器对话框中点击:是(Y)和确定;

重启或注销一次系统,我们就可以看到任务栏最右端的操作中心图标恢复,即已启用系统的操作中心。

以上即:Windows 10系统关闭(禁用)/启用操作中心方法,供朋友们参考和使用。
以上方法由办公区教程网编辑摘抄自百度经验可供大家参考!
相关文章