SQL Server2008的安装,SQLServer2008的安装......
2023-02-22 270 安装
怎样清空 Win10剪贴板?下面就让小编给大家带来解决方法吧!

对于经常使用电脑的同学来说,有时候会遇到剪切板已满的情况,而在电脑当中又很难找到剪切板的位置,对于右下角的提示有事很无奈。

首先在Win10桌面空白处点击鼠标右键,然后选择在弹出的邮件菜单中点击 新建 再选择 快捷方式 如图所示。

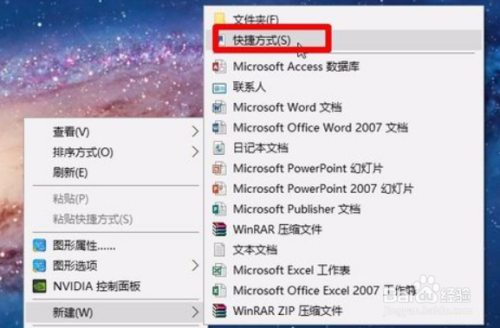
然后在在键入对象的位置中输入: cmd/c “echooff | clip ” (加粗部分,你也可以直接复制这个过去粘贴),完成后点击下方的“下一步”
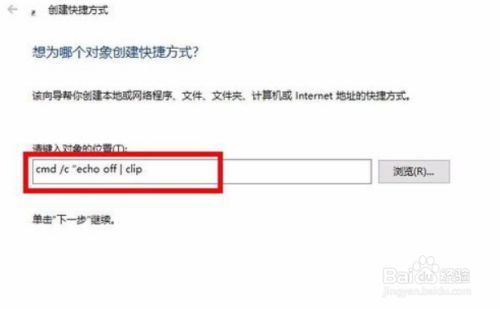
给这个快捷方式命名为清空剪切板 ,然后点击底部的“保存”。

最后在桌面中,就可以看到一个“清空剪贴板”的运行命令了,点击运行即可清理Win10剪贴板,右击这个图标的属性,点击查找目标位置,你会看到这个快捷方式的指向,它在Windows文件夹当中。


以上方法由办公区教程网编辑摘抄自百度经验可供大家参考!
相关文章