SQL Server2008的安装,SQLServer2008的安装......
2023-02-22 270 安装
Win10如何关闭媒体中心
首先打开“我的电脑”图片,然后打开所以程序,如下图1所示,矩形框选择的就是媒体中心,打开点击后如下图所示,在这里大家可以查看电脑上的视频和图标。
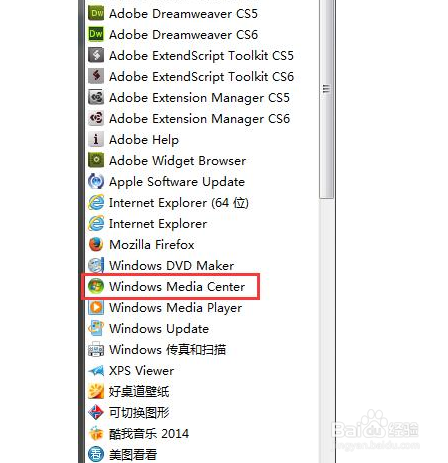

视频和图标功能虽然很好,但是现在有许多软件比他更酷炫了,现在小编就教你如何样关闭win10媒体中心,还是打开“我的电脑”图片,然后选中右侧的“控制面板”选项,跳出控制面板窗体。

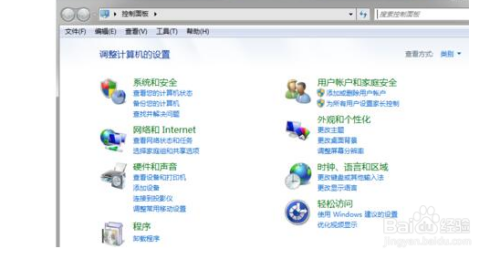
在控制面板中选中左下角“程序”选项,跳出如下图所示界面,然后选中“程序和功能”选项

打开上述页面左侧的“点击或关闭windows功能”,会跳出如下图所示窗体,跳出速度大概会跟每个人的电脑配置,需要小小等待一下

在这些文件夹中找到“媒体功能”,打开“媒体功能”前面的“ ”,取消勾选“windows Media Center”如下图所示。

这时会跳出如下图所示提示框,打开“是”便可,提示窗体消失,界面变为下图所示,然后打开“确定”按钮,便可关闭win10的媒体中心功能。

Win10如何关闭媒体中心
1、首先打开“我的电脑”图片,然后打开所以程序,如下图1所示,矩形框选择的就是媒体中心,打开点击后如下图所示,在这里大家可以查看电脑上的视频和图标。
2、视频和图标功能虽然很好,但是现在有许多软件比他更酷炫了,现在小编就教你如何样关闭win10媒体中心,还是打开“我的电脑”图片,然后选中右侧的“控制面板”选项,跳出控制面板窗体。
3、在控制面板中选中左下角“程序”选项,跳出如下图所示界面,然后选中“程序和功能”选项
4、打开上述页面左侧的“点击或关闭windows功能”,会跳出如下图所示窗体,跳出速度大概会跟每个人的电脑配置,需要小小等待一下
5、在这些文件夹中找到“媒体功能”,打开“媒体功能”前面的“ ”,取消勾选“windows Media Center”如下图所示。
6、这时会跳出如下图所示提示框,打开“是”便可,提示窗体消失,界面变为下图所示,然后打开“确定”按钮,便可关闭win10的媒体中心功能。
以上方法由办公区教程网编辑摘抄自百度经验可供大家参考!
相关文章