SQL Server2008的安装,SQLServer2008的安装......
2023-02-22 274 安装
少强迫症用户,遇到硬件有新版本驱动就喜欢更新,虽然更新的目的是修正旧版本驱动的BUG,还可能使得硬件拥有更好的效能,但是新驱动可能也会存在一些BUG,导致显卡下降、不稳定,甚至出现蓝屏无法开机进入系统的故障。那么更新显卡驱动导致的蓝屏无法进入系统怎么办?
如果您是升级新版本的显卡驱动导致的蓝屏无法开机进入系统,只有进入安全模式,将显卡驱动版本退回上一个版本,或者卸载显卡驱动并且重新安装解决。
我们将电脑开机,到Win10启动徽标的界面的时候,那么就长按电源键强制关机,再关机,再到Win10启动徽标的界面的时候,再长按电源键强制关机,重复此操作三次,出现了正在诊断你的电脑,将出现自动修复界面。

这时电脑就会进入自动修复的界面,我们点击“高级选项”。

再点击“疑难解答”选项,如下图所示。

再点击“高级选项”,如下图所示。

在高级选项界面中,我们点击“启动设置”,如下图所示。

在启动设置界面中,我们点击“重启”,如下图所示。

序号4-6都是安全模式,我们按需选择就可以了,没有不需要网络,按下数字4键或者F4键,启用安全模式就可以了。

以上进入安全模式的方法适合已经无法进入到Windows10操作系统了。
在Windows10安全模式下,鼠标右键点击“此电脑”,选择“管理”,在计算机管理界面中,点击“设备管理器”,展开“显示适配器”,在自己显卡的设备上右键点击“属性”,如下图所示。

我们在显卡的属性界面中,点击“驱动程序”,尝试点击“回退驱动程序”按钮,如果无法操作,请卸载显卡驱动,请继续操作。

在自己显卡的设备上右键点击“卸载设备”。

勾选“删除此设备的驱动程序软件”,点击“卸载”,重启电脑之后,看看是否可以进入win10系统,如果可以的话,重新安装老版本的显卡驱动程序。
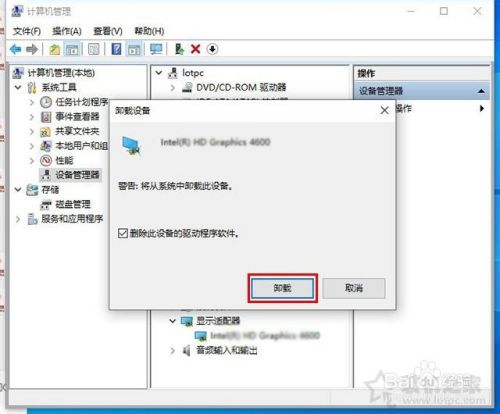
以上方法由办公区教程网编辑摘抄自百度经验可供大家参考!
相关文章