SQL Server2008的安装,SQLServer2008的安装......
2023-02-22 274 安装
Win10如何一键隐藏文件夹
新建一个文件夹。

右击你要影藏的文件单击属性,

进入属性页面后 点击隐藏然后单击确定;
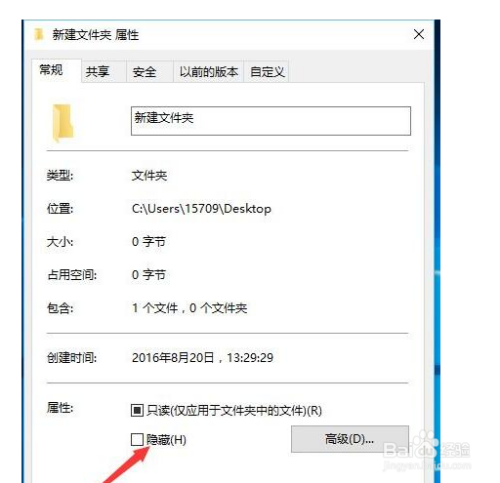
点击仅安装于文件夹,单击确定,这样文件夹就这样被隐藏了哦;
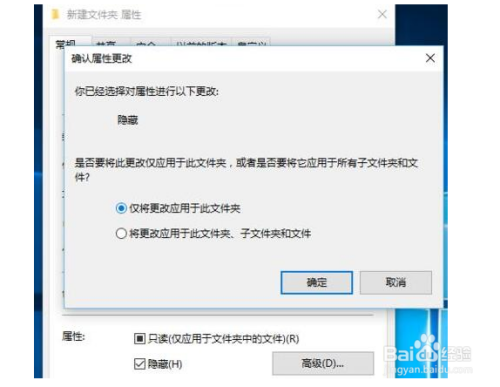
在打开我的电脑,在双击查看选卡,在出现的列表,找到选项,双击打开,在文件夹选项界面,选择查看选卡,在高级设置的列表中找到不显示隐藏的文件,文件夹或驱动器,在勾选,

最后再确定保存即可将需要隐藏的文件夹隐藏了。
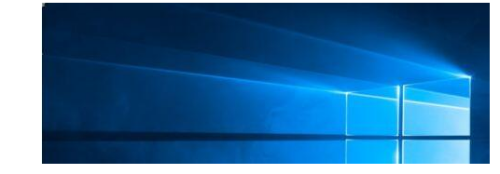
1、右击你要影藏的文件单击属性,进入属性页面后 点击隐藏然后单击确定;
2、点击仅安装于文件夹,单击确定,这样文件夹就这样被隐藏了哦;
在打开我的电脑,在双击查看选卡,在出现的列表,找到选项,双击打开,在文件夹选项界面,选择查看选卡,在高级设置的列表中找到不显示隐藏的文件,文件夹或驱动器,在勾选,最后再确定保存即可将需要隐藏的文件夹隐藏了。
以上方法由办公区教程网编辑摘抄自百度经验可供大家参考!
相关文章