SQL Server2008的安装,SQLServer2008的安装......
2023-02-22 270 安装
Windows10系统又自带的远程桌面功能,这个功能开启之后我们可以通过别的电脑控制此电脑,那如何打开或关闭呢?

从桌面右键“此电脑”,选择“属性”

进入“系统”窗口,打开“远程设置”

勾选“允许远程协助连接这台计算机”为打开,反之则为关闭。

勾选“允许远程连接此计算机”-“选择用户”可指定远程用户,反之则为关闭。
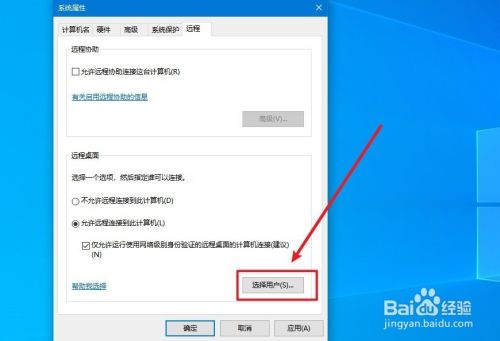
添加一个用户确定。
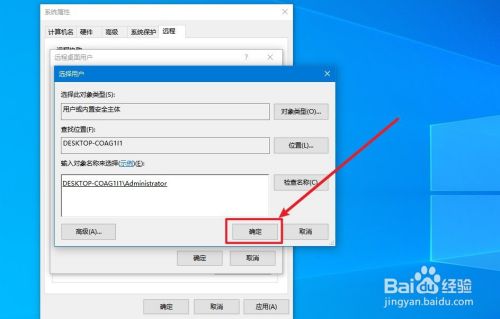
再次确定添加远程桌面用户。
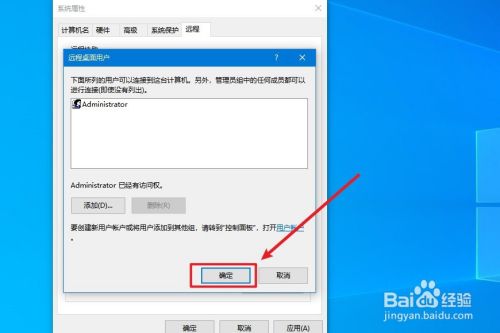
点击“应用”并“确定”,这时候我们就可以通过IP地址来远程此电脑了。
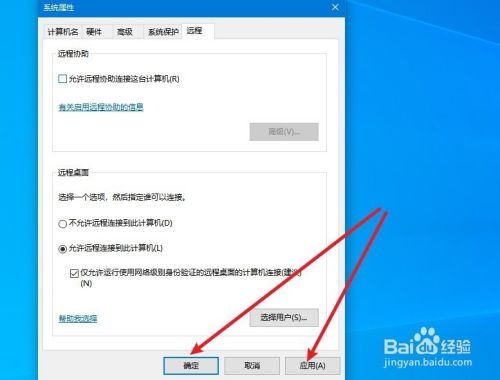
以上方法由办公区教程网编辑摘抄自百度经验可供大家参考!
相关文章