SQL Server2008的安装,SQLServer2008的安装......
2023-02-22 270 安装
Win10创建键盘宏步骤
创建桌面快捷方式;

在命令提示符下,键入(或剪切并粘贴)以下不带引号的短语:“explorer shell:AppsFolder”;

将打开一个文件夹,显示所有Windows 10应用程序。 如果您将视图设置更改为“详细”,则可能更容易找到您的应用。详细信息将允许您的所有应用显示在一列中,以便您的应用更容易找到;
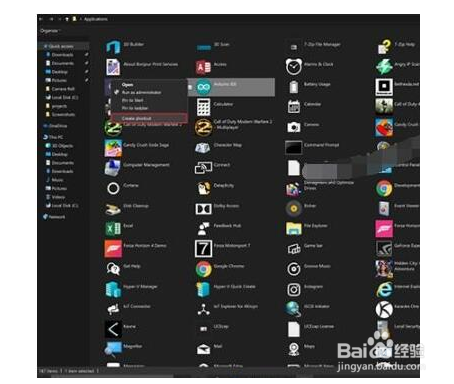
右键单击某个应用程序并选择“创建快捷方式”。在此示例中,我将为Arduino IDE创建一个键盘宏;

您将看到一个提示,指出“Windows无法在此处创建快捷方式,您是否要在桌面上创建快捷方式?”单击“是”;

完成此步骤后,转到Windows 10桌面。 右键单击应用程序快捷方式并选择“属性”;
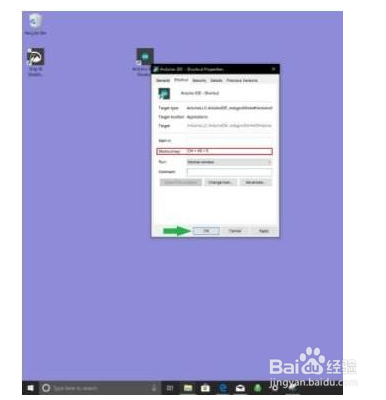
更改快捷键。 您可以在此处创建键盘宏。 在Windows 10中,键盘宏需要以CTRL ALT 字母和/或数字开头;
完成后单击“确定”。
Win10创建键盘宏步骤
1、创建桌面快捷方式;
2、在命令提示符下,键入(或剪切并粘贴)以下不带引号的短语:“explorer shell:AppsFolder”;
3、将打开一个文件夹,显示所有Windows 10应用程序。 如果您将视图设置更改为“详细”,则可能更容易找到您的应用。详细信息将允许您的所有应用显示在一列中,以便您的应用更容易找到;
4、右键单击某个应用程序并选择“创建快捷方式”。在此示例中,我将为Arduino IDE创建一个键盘宏;
5、您将看到一个提示,指出“Windows无法在此处创建快捷方式,您是否要在桌面上创建快捷方式?”单击“是”;
6、完成此步骤后,转到Windows 10桌面。 右键单击应用程序快捷方式并选择“属性”;
7、更改快捷键。 您可以在此处创建键盘宏。 在Windows 10中,键盘宏需要以CTRL ALT 字母和/或数字开头;
8、完成后单击“确定”。
以上方法由办公区教程网编辑摘抄自百度经验可供大家参考!
相关文章