SQL Server2008的安装,SQLServer2008的安装......
2023-02-22 275 安装
在电脑开机后,有时候打开或者弹出很多不想要使用的程序,本文介绍在windows 10中如何快速查看和关闭开机自动启动的程序
在电脑下方的任务栏中点击【右键】,在右键菜单中选择“任务管理器”

在打开的任务管理窗口中点击“详细信息”按钮

在打开详细的任务管理窗口中点击“启动”选项卡,这里会列出当前电脑系统自动启动的程序列表,可以通过“状态”列查看程序的启动状态
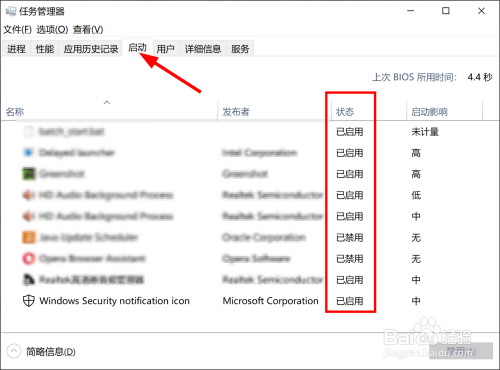
如果想对某个程序禁用开机启动,选中程序后点击右键,然后选择“禁用”

在禁用后如果想再次打开,同样方法在右键菜单中选择“启用”
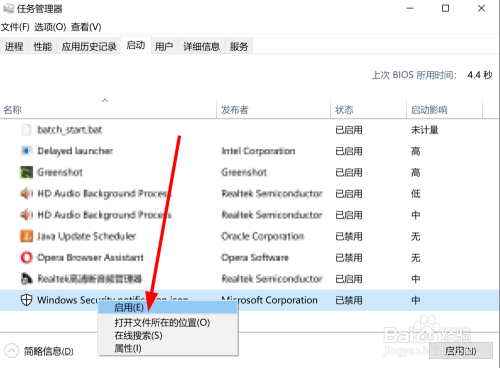
以上方法由办公区教程网编辑摘抄自百度经验可供大家参考!
相关文章