SQL Server2008的安装,SQLServer2008的安装......
2023-02-22 275 安装
引导您逐步了解如何将文件自动备份到Windows 10中的另一个磁盘。
单击开始按钮开始
点击设置

在设置下,单击更新和安全性

在更新和安全性下,您将在窗口的左上方看到一组选项。您将看到的一些选项包括:Windows Update,Windows Defender,备份,恢复,激活和供开发人员使用。单击备份并继续

接下来,在“备份”选项上,有一个“开/关”选项,可让您自动备份文件。
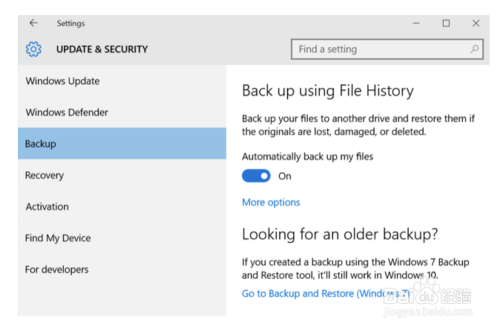
单击“开/关”按钮正下方的“更多选项”部分。
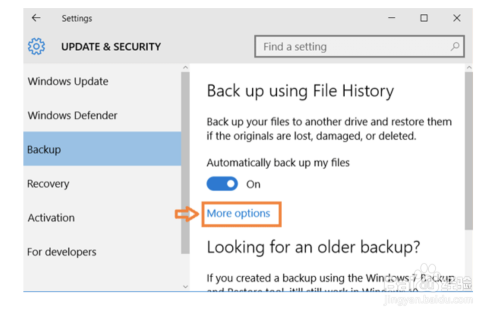
首先,请先检查屏幕左上方的“概述”部分,以查看要备份的文件的大小以及硬盘上的可用总空间。

接下来,单击“备份我的文件”选项框,从下拉选项中设置备份频率。在这里,您可以将Windows 10 PC设置为每15分钟,30分钟,每小时或每天备份一次文件。
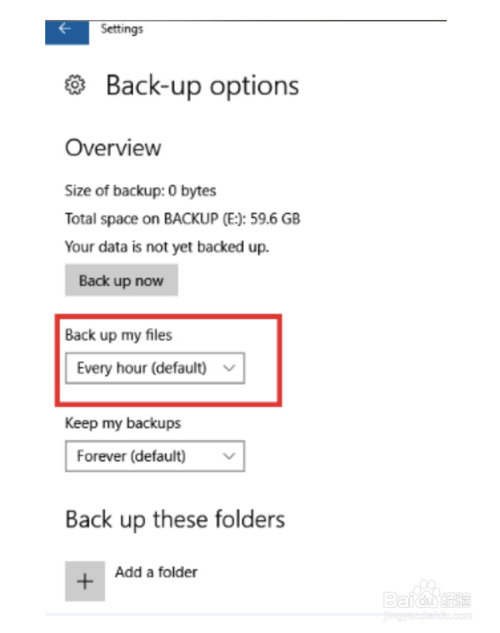
单击“保留我的备份”选项以选择您希望保留备份多长时间。在这里,您可以选择每天,每月或每年备份文件。
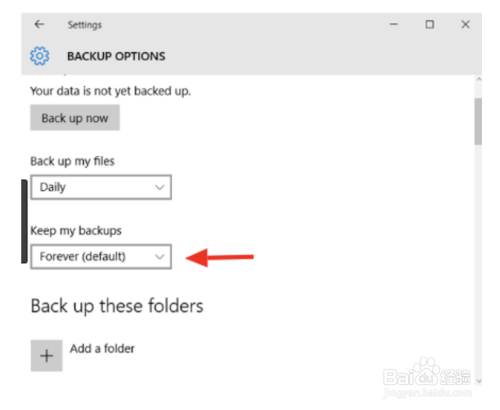
在“保留我的备份”选项框下方,还有另一个选项-“备份这些文件夹”。在这里,您可以使用“添加文件夹”选项下的 号来选择包含要备份文件的文件夹。

一切都已设置完毕,选择要将文件备份到的外部硬盘驱动器,然后单击“下一步”。
单击屏幕左上角的立即备份选项框。
备份过程将花费一些时间。只需让您的PC来完成它的工作,直到该过程结束(通常您会看到一条通知,指出“备份您的数据”)。
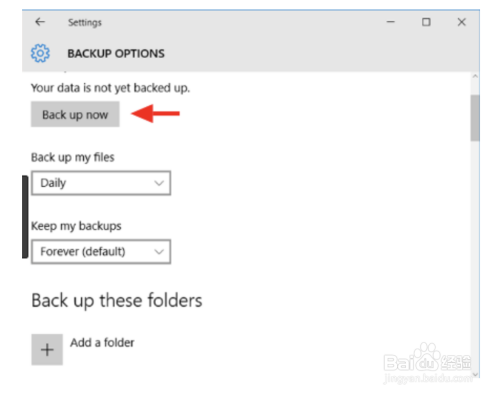
以上方法由办公区教程网编辑摘抄自百度经验可供大家参考!
相关文章