SQL Server2008的安装,SQLServer2008的安装......
2023-02-22 270 安装
现在很多电脑都是WIN10系统了,用了之后会发现win10每隔一段时间会进行更新系统,这是比较烦人的,如何关闭win10的自动更新功能呢?大家可以参考下面的解决方法。

第一步,在桌面上点击"我的电脑",然后选择“管理”;

第二步,然后进入计算机管理页面,选择"服务和应用程序",页面右侧双击“服务和应用程序”,然后选择“服务”;
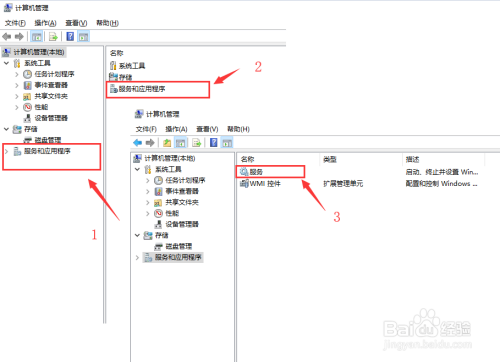
第三步,进入服务中,找到"Windows Update"选项,然后点击鼠标右键,选择"属性";
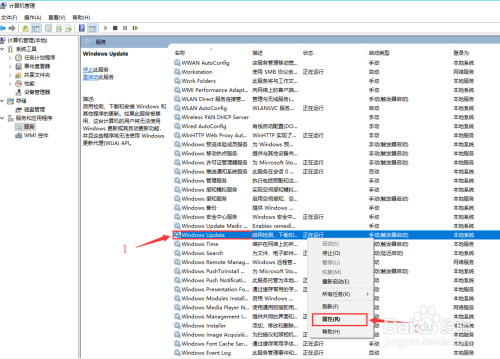
第四步,在"windows Update " 属性设置中,选择"常规"选项卡,启动类型改为'"禁用";

第五步,继续选择"恢复"选项卡,"第一次失败、第二次失败、后续失败"都选择“无操作”;
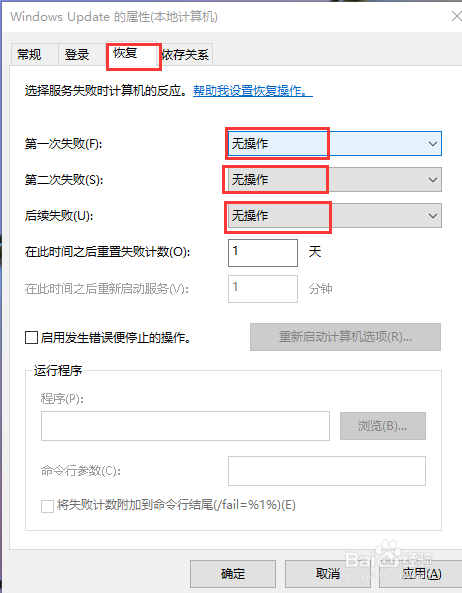
第六步,“在此时间之后重置失败计数”和“重启服务时间的分钟数”的数字都设置为1,最后点击“确定”;

1.在桌面上点击"我的电脑",然后选择“管理”;
2.然后进入计算机管理页面,选择"服务和应用程序",页面右侧双击“服务和应用程序”,然后选择“服务”;
3.进入服务中,找到"Windows Update"选项,然后点击鼠标右键,选择"属性";
4.在"windows Update " 属性设置中,选择"常规"选项卡,启动类型改为'"禁用";
5.继续选择"恢复"选项卡,"第一次失败、第二次失败、后续失败"都选择“无操作”;
6.“在此时间之后重置失败计数”和“重启服务时间的分钟数”的数字都设置为1,最后点击“确定”;

以上方法由办公区教程网编辑摘抄自百度经验可供大家参考!
相关文章