SQL Server2008的安装,SQLServer2008的安装......
2023-02-22 273 安装
日常工作生活中,常常需要开启电脑“移动热点”供手机连接,但是碰到“无法设置移动热点”情况怎么办呢?下面介绍一下”win10“无法设置移动热点”如何解决?“

右键点击桌面“此电脑”——“管理”,打开“计算机管理”。

在“计算机管理”页面,点击“设备管理器” ,展开“设备管理器”。
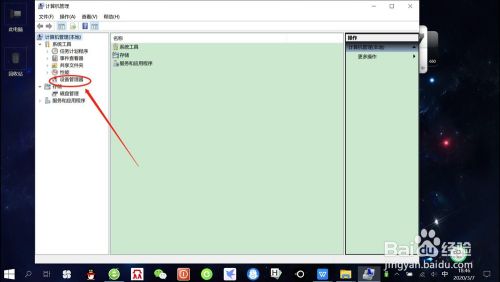
接着,点击“查看”——“显示隐藏的设备”,如下图所示。

然后,在网络适配器中找到“Microsoft Wi-Fi Direct Virtual Adapter”,右键点击该适配器——“启用”,如下图所示。

最后,再次点击“移动热点”开关,可以看到可以开启“移动热点”了,如下图所示。


1、右键点击“此电脑”——“管理”,打开“计算机管理”。
2、点击“设备管理器” ,展开“设备管理器”。
3、点击“查看”——“显示隐藏的设备”。
4、右键点击“Microsoft Wi-Fi Direct Virtual Adapter”——“启用”。
5、再次点击“移动热点”开关,可以开启“移动热点”。
以上方法由办公区教程网编辑摘抄自百度经验可供大家参考!
相关文章