SQL Server2008的安装,SQLServer2008的安装......
2023-02-22 274 安装
win10系统上安装应用涉及到一些安全问题,为了保证电脑系统安全可以设置获取应用的位置,接下来看具体的教程。

进入win10系统界面,点击开始菜单。
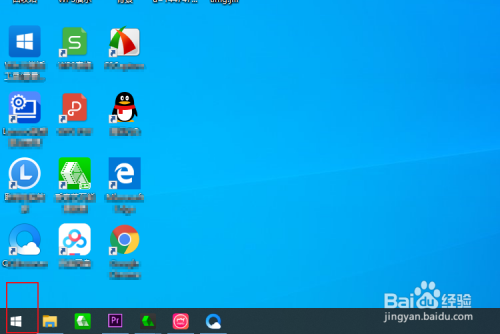
在弹出的界面中,选择设置图标。

选择应用选项。

在获取应用的位置选项下边,默认是任何来源,点击即可更改。

在弹出的列表中选择你需要的选项,这里选择推荐的选项。

成功更改,获取应用设备选项就被替换了。

1.点击开始菜单。
2.选择设置选项。
3.选择应用选项。
4.点击任意来源选项。
5.列表中选择对应的位置选项。
6.成功更改。
以上方法由办公区教程网编辑摘抄自百度经验可供大家参考!
相关文章