SQL Server2008的安装,SQLServer2008的安装......
2023-02-22 269 安装
win10自带Hyper-V虚拟机可以很多人不是很了解,但是这个功能对某些人来说十分的重要,在win7时代及之前的时代,大伙都在寻找虚拟机软件及安装教程,现在在win10就自带了虚拟机的技术了,但是有一部分人还不知道到如何使用,在这里就让我们一起来了解一下如何打开这个Hyper-V

在电脑桌面搜索框内输入“控制面板”,回车搜索
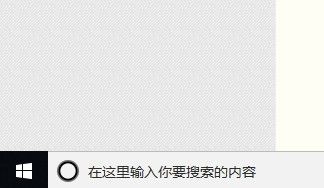
在列表中找到“控制面板”点击进入

在“控制板板”窗口中找到“程序”,点击进入
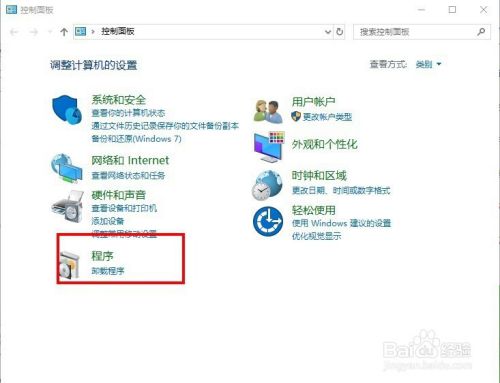
在弹出的窗口中找到“程序和功能”下面的“启用或关闭windows功能”,点击进入
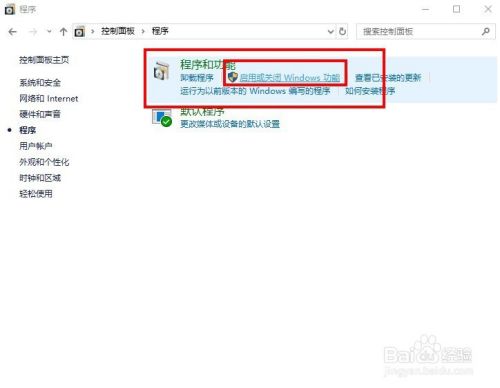
在弹出的“windows功能“的窗口中下拉找到“Hyper-V”,勾选“Hyper-V”管理工具

等待程序运行进程

完成后,重启电脑

重启后,点击开始按钮,在下拉找到“windows管理工具”,在“windows管理工具”中可以看到Hyper-V,点击打开
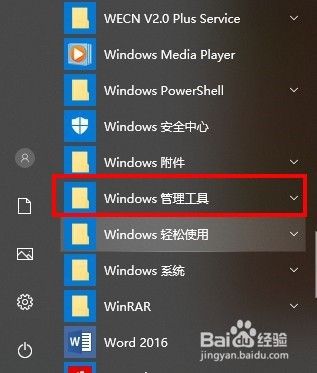
进入了Hyper-V的主界面,完成

以上方法由办公区教程网编辑摘抄自百度经验可供大家参考!
相关文章