SQL Server2008的安装,SQLServer2008的安装......
2023-02-22 270 安装
当自己的电脑的内存不是很大的时候,我们可以通过设置虚拟内存的方式提高电脑的性能,也就是用一部分硬盘来实现内存的功能,使得内存的空间得到一定的增大,那是如何来设置的呢,请看下面的分享。

在电脑桌面上,右键单击“此电脑”图标

选择弹出的列表中的的“属性”点击打开

系统弹窗出来后,选择左栏的“高级系统设置”

在打开的高级页面中选择性能的“设置”

跳转到性能选项窗口,找到“高级”的选项
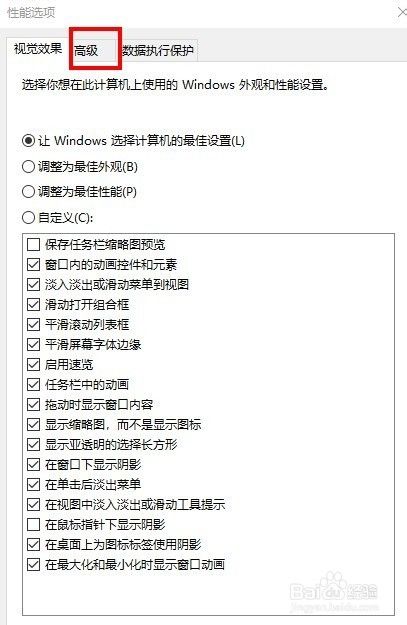
在高级的页面中选择“更改”

取消勾选“自动管理所有驱动的分页文件大小”
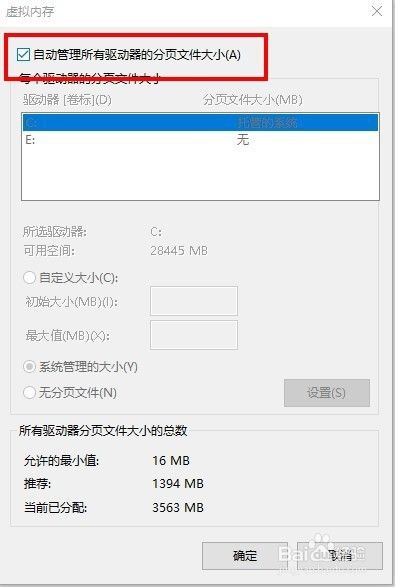
选取硬盘并在自定义大小一栏内设置初始大小、最大值,再按下“确定”按钮即可。

以上方法由办公区教程网编辑摘抄自百度经验可供大家参考!
相关文章