SQL Server2008的安装,SQLServer2008的安装......
2023-02-22 270 安装
上一篇小编为大家分享通过服务、注册表、计划任务全方位设置来彻底关闭Win10系统自动更新,如果这几种方法仍然无效,那么就需要把更新关联服务和更新功能访问权限也禁用。

首先,再次打开服务,将Win10更新关联服务也禁用。
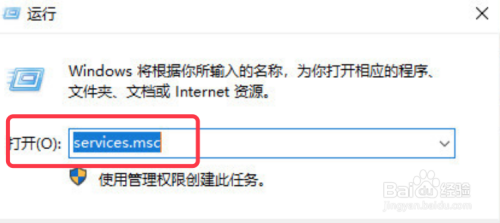
服务中找到Windows Update Medic Service选项,双击打开。

启动敏联类型选择禁用,服务状态已停止,点击确定。
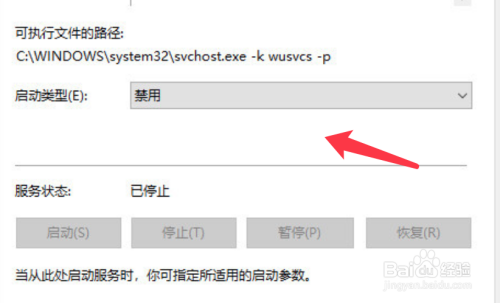
再找到Update Orchestrator Service服务,禁用并停止改服务。

运行中输入gpedit.msc,打开组策略编辑器。

依次点击计算机配置,管理模板,Windows组件,Windows更新,设置配置自动更新。

选择已禁用,禁用配置更新组策略,点击确定保存。
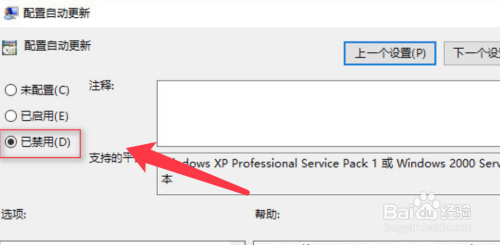
再找到并设置,删除使用所有Windows更新功能的访问权兼王限。
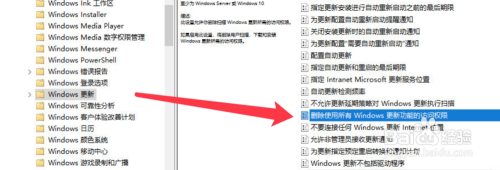
选择已启用,启用删除所有距救粒的访问更新功能权限策略即可。
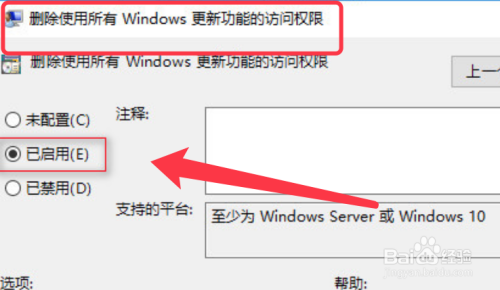
方法1:禁用关联服务Windows Update Medic Service。
方法2:禁用关联服务Update Orchestrator Service。
方法3:关闭配置更新的组策略。
方法4:启用删除使用所有Windows更新功能的访问权限策略。
以上方法由办公区教程网编辑摘抄自百度经验可供大家参考!
相关文章