SQL Server2008的安装,SQLServer2008的安装......
2023-02-22 270 安装
Win10自动更新不管怎么关闭,之后还是会有自动更新,今天小编为大家分享几种方法通过服务、注册表、计划任务全方位设置来彻底关闭Win10自动更新。

Win R 快捷键,打开运行,输入命令services.msc 。

在服务设置中找到Windows Update选项,双击打开。
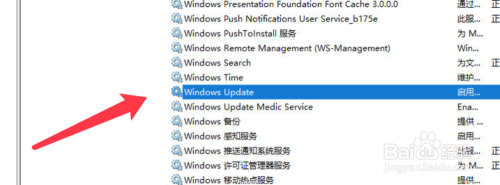
把启动类型改为禁用,点击下方的停止,点击确认。

点击恢复选项卡,将下图服务改为无操作,再点击确认。

再次打开运行对话框,输入regedit,打开注册表。
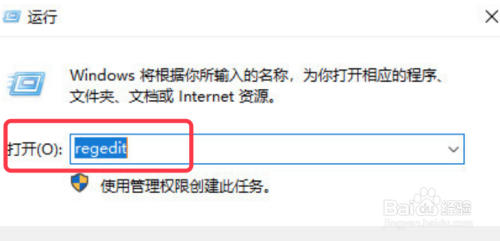
定位到下图中的路径,找到Start右键修改。

把s基数改成16进制,值改为4,离伐趴点击确定。
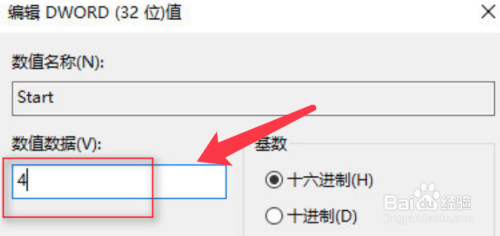
然后右键点击修改FailureActions键,将二进制数畜择据0010、0018行第5个数值改为00,点击确定。
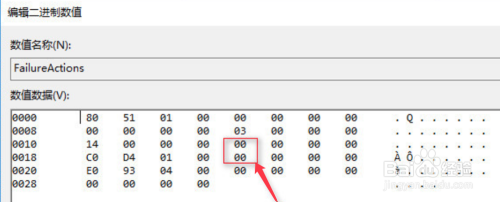
打开运行,输入taskschd.msc,打开任务计划程序。
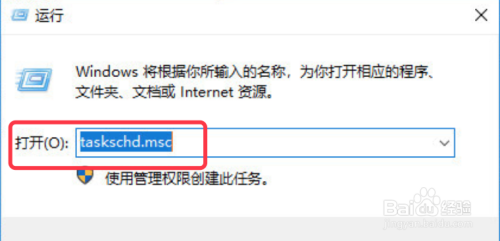
依次打开任务计划程序库,Microsoft,Windows,把 WindowsUpdate里面的项塑杰都改为禁用。
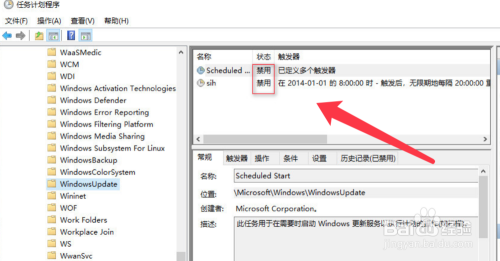
方法1:在服务中禁用Win10系统的自动更新。
方法2:防止Win10自动更新还会出现,更改注册表设置。
方法3:在任务计划中禁用更新计划。
以上方法由办公区教程网编辑摘抄自百度经验可供大家参考!
相关文章