SQL Server2008的安装,SQLServer2008的安装......
2023-02-22 270 安装
win10系统自动更新功能,虽然能够增强系统的安全性。但是每次更新再次开机时,总是需要漫长的等待更新进度。另外每次更新补丁后发现系统开机时间会越来越长,电脑流畅度也会大大降低。那么怎么解决WIN10系统强制更新呢?

点击【控制面板】,进入控制面板界面,在控制面板界面找到【管理工具】。

在管理工具里面找到【服务】。

点击【服务】进入,系统服务窗口,找到“Windows update”服务。
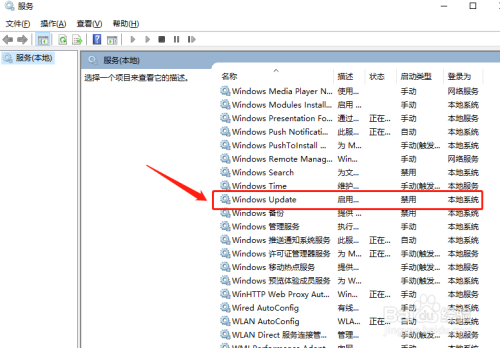
点击鼠标右键选择“属性”,进入Windows update属性选项卡。
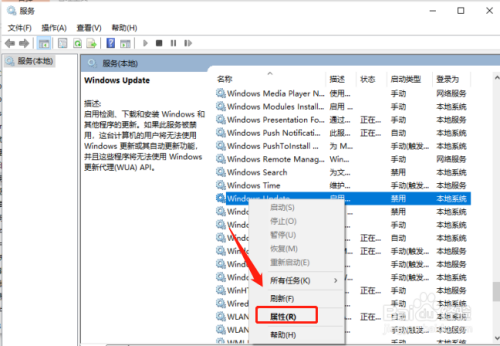
找到常规选项里面的启动类型设置为:禁用
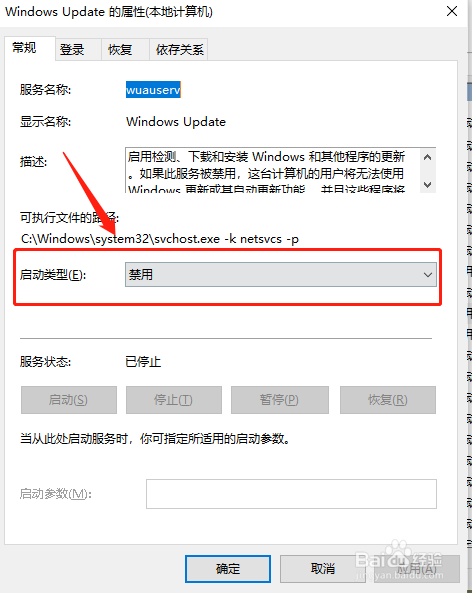
切换选项卡位“恢复”设置:第一次失败:无操作
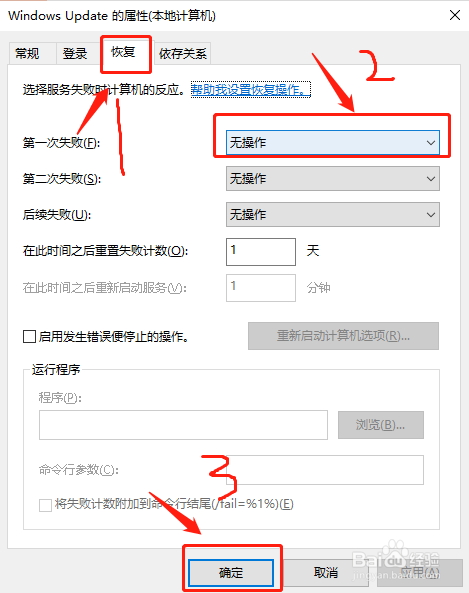
点击“确定”即完成永久关闭自动更新。
以上方法由办公区教程网编辑摘抄自百度经验可供大家参考!
相关文章