SQL Server2008的安装,SQLServer2008的安装......
2023-02-22 270 安装
win10的系统开机时间相对于之前的系统来说是挺快的了,但是win10开机有一个毛病就是开完机了,你就算不设密码的话,它也是不直接进入桌面的,还要用鼠标点击一下,哪有没有办法去掉这个步骤呢,答案是有的,下面来给大家详细说一下方法。

在电脑桌面右键点击“开始”按钮

在列表中找到“运行”,点击打开
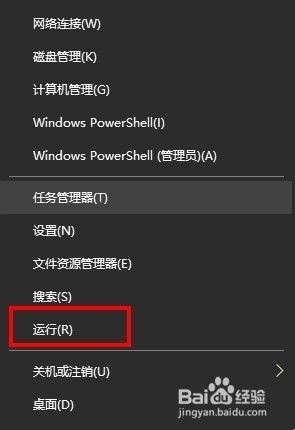
在运行输入框中输入“gpedit.msc”,回车
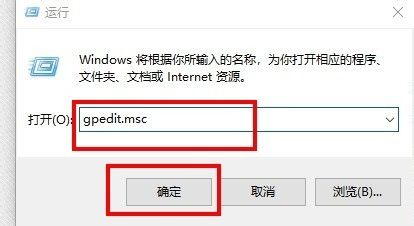
在本地组策略编辑器中依次点击“计算机配置”》“管理模板”》“控制面板”》“个性化”

接着在右侧窗口找到并选择“不显示锁屏”,点击打开
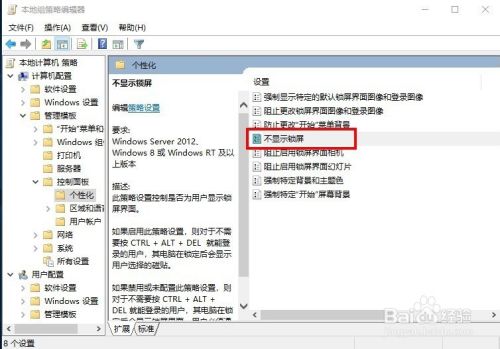
进入不显示锁屏窗口中选择“已启用”,点击“确定”按钮即可

以上方法由办公区教程网编辑摘抄自百度经验可供大家参考!
相关文章