SQL Server2008的安装,SQLServer2008的安装......
2023-02-22 275 安装
相对于WIN10的早前版本,WIN10系统可以快速对开机启动项进行整理,那具体是怎么操作的呢,小编教大家处理下。
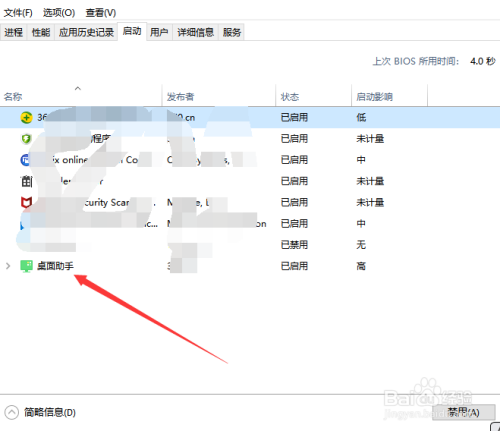
首先,需要打开任务管理,可以是直接鼠标右键选择任务管理器,或者是点击电脑任务栏左侧的系统菜单按钮。

接着,弹出系统菜单,找到我们的小娜助手,如下图。

在搜索框中输入msconfig命令,直接回车键或者点击最上面的推荐应用。

弹出一个系统配置窗口,点击上方标签中的启动项。

启动项提示我们需要打开任务管理器才可以进行,点击任务管理器的链接。

电脑自动开启任务管理器窗口,点击上方标签中的启动标签。

这里显示的就是随着开机自动启动的一些程序应用,如果哪些是没有必要的,鼠标右键点击选择禁用即可。
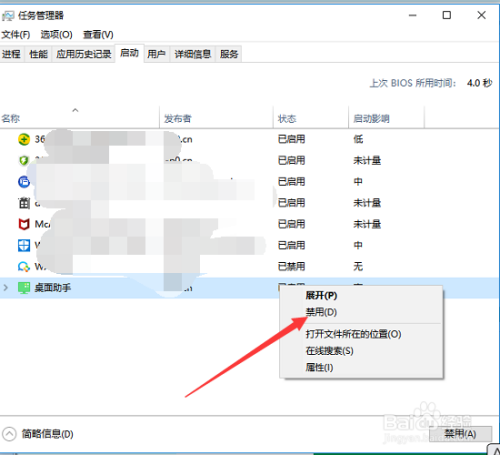
以上方法由办公区教程网编辑摘抄自百度经验可供大家参考!
相关文章