SQL Server2008的安装,SQLServer2008的安装......
2023-02-22 270 安装
win10系统内置一个夜间模式功能,能根据时间变化进行调整以达到保护眼睛的目的,今天给大家分享一个设置夜间模式的方法,希望能有所帮助

首先我们找到并打开系统的Windows菜单栏
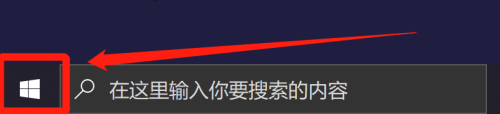
在弹出的系统菜单栏中,找到“设置”选项,并单击进入
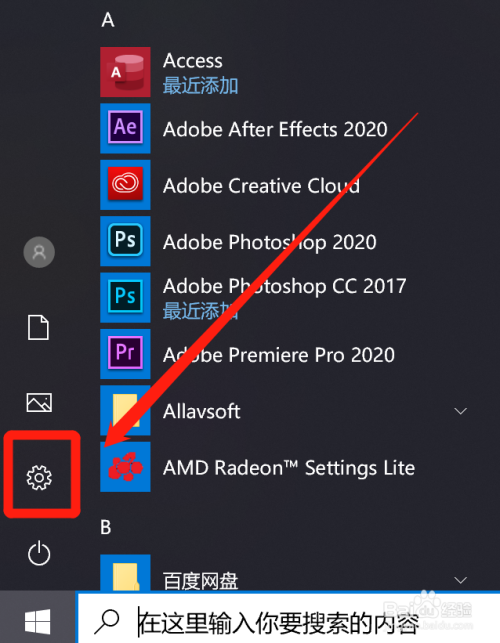
在弹出的设置窗口中,选择“系统”并单击进入
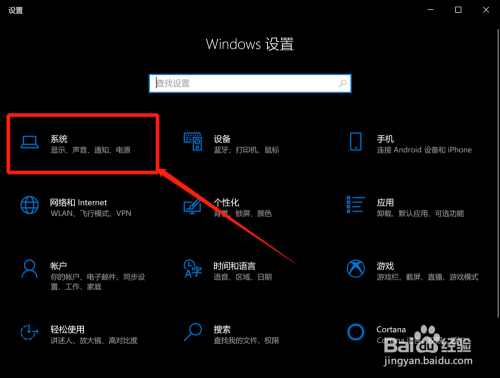
如图所示的夜间模式一般默认为关闭,点击开关可以将夜间模式设置为打开状态

刚刚开启夜间模式时会使用系统默认时间进行调整,如果需要自定义时间段,则需要点击下方的“夜间模式设置”

在这里我们可以看到系统自动设置的时间段,点击下方的“设置小时”按钮

在“设置小时”选项中,即可对夜间模式的启用和关闭时间进行任意调整,希望能有所帮助

以上方法由办公区教程网编辑摘抄自百度经验可供大家参考!
相关文章