SQL Server2008的安装,SQLServer2008的安装......
2023-02-22 275 安装
在使用win10的过程中,有时候需要使用录屏功能进行录制视频,那么win10录屏功能如何使用呢?下面就跟小编一起来了解win10录屏功能的使用方法?
首先点击WIN10开始按钮。

点击电源按键上方的“设置”按钮。

选择“游戏”,点击进入。
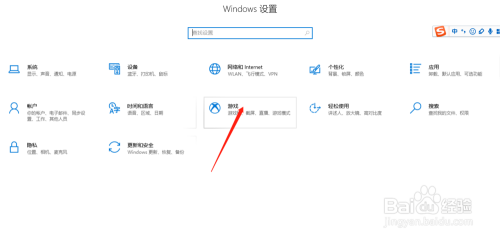
开启“使用游戏栏录制游戏剪辑、屏幕截图和广播”。
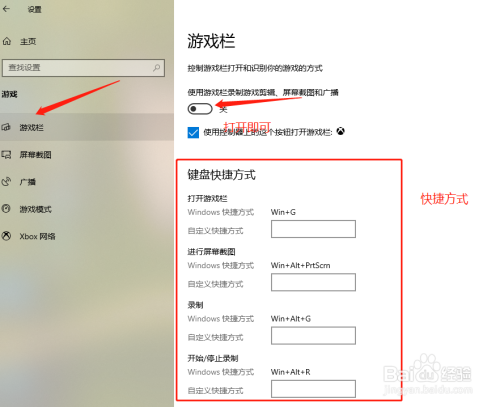
按win G键召唤出录屏功能,如图所示:
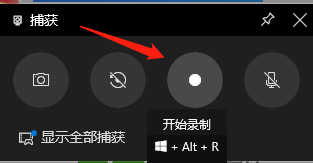
win alt r开始录制,录制完毕后再按win alt r停止录制。


下面是录制视频的所在目录。

以上方法由办公区教程网编辑摘抄自百度经验可供大家参考!
相关文章