SQL Server2008的安装,SQLServer2008的安装......
2023-02-22 271 安装
win10的快速启动功能可以帮助电脑在再次启动的时候可以更快的启动,但是有时候也会导致一些软件的错误,如果你不是只为最求速度的话,可以关闭这个功能,那么下来就来介绍一下如何关闭这个功能。

点击开始按钮

在开始菜单中找到“设置”,点击打开
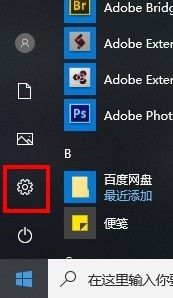
在“Windows”设置里找到系统,点击打开

在新界面找到“电源和睡眠”,点击,然后在右栏找到“其他电源设置”,点击打开
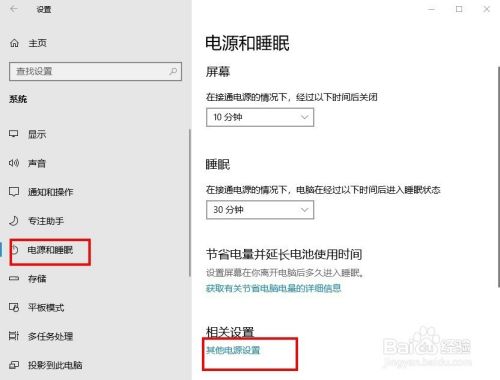
在弹出电源选项的窗口中的左上角找到“选择电源按钮功能”,点击打开

在新窗口中点击“更改当前不可用的设置”
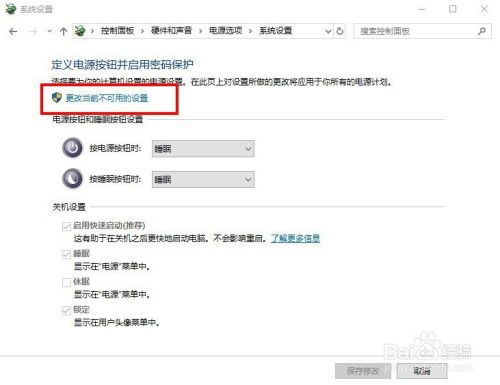
最后将关机设置下的“启动快速启动”前的勾去掉,最后点击“保存更改”

以上方法由办公区教程网编辑摘抄自百度经验可供大家参考!
相关文章