SQL Server2008的安装,SQLServer2008的安装......
2023-02-22 274 安装
win10电脑长时间不用自动休眠,不希望自动休眠 禁止休眠即可
点击桌面 搜索按钮, 输入 设置 并点击红框位置 打开设置界面

在设置界面,找到左上角红框位置的 系统,并单击进入 系统设置
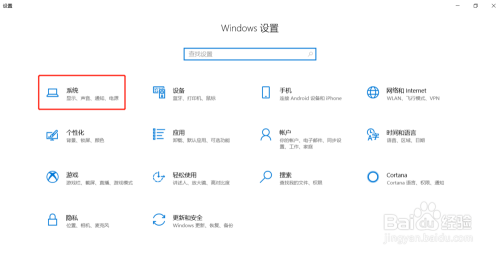
在 系统设置界面 找到 左边的 电源和睡眠选项 并单击进入

在 电源和睡眠设置界面 找到 右边的 睡眠按钮 点击 红框位置 进行设置。



两个红框位置 全部设置为 “从不”,该选项在最下面 滑动鼠标滚轮 才能看到
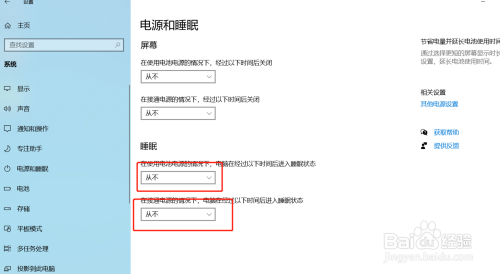
设置好之后 关闭设置窗口即可
以上方法由办公区教程网编辑摘抄自百度经验可供大家参考!
相关文章