SQL Server2008的安装,SQLServer2008的安装......
2023-02-22 277 安装
win10系统 可以开启远程桌面,远程桌面开启之后 从其他电脑可以直接连接到电脑,就像本地计算机一样进行操作
打开电脑,在桌面左下角找到 搜索 图标 点击 打开 输入 “设置” 找到右上角的打开按钮 打开 设置功能界面

在设置界面 左上角找到 红框位置的 系统选项 点击 进入 系统设置页面

在系统设置页面 左侧 下划,找到 远程桌面图标 点击 进入远程桌面设置页

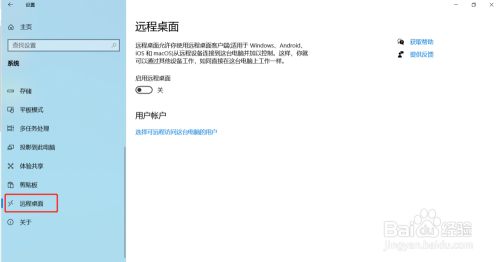
在远程桌面设置页面 找到 红框位置 启用远程桌面选项 打开该选项

系统提示 是否启用远程桌面,点击 确认 开启远程桌面

远程桌面开启成功后,点击右上角 关闭 按钮 完成
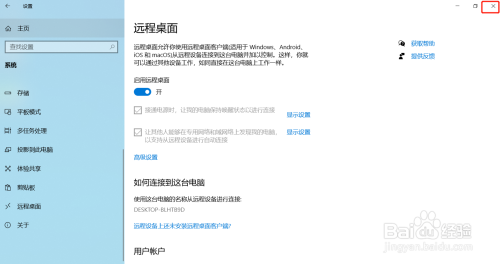
以上方法由办公区教程网编辑摘抄自百度经验可供大家参考!
相关文章